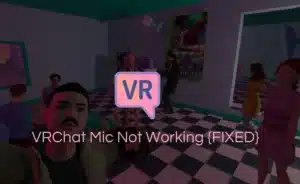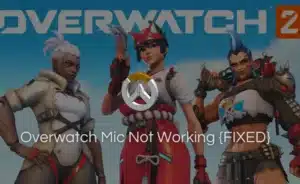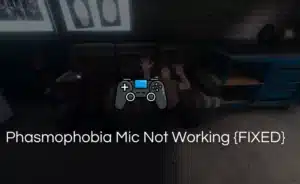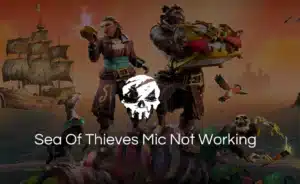The Turtle Beach headset has earned a reputation for delivering exceptional audio quality.
However, like any electronic device, it is not immune to technical issues. One common problem reported by users is the turtle beach headset mic not working as expected.
In this article, we will explore some potential reasons why you are facing issues with your Turtle Beach headset mic. We will also provide practical solutions to help you resolve them.
Fixes for Turtle Beach Headset Mic Not Working
Fix 1: Enable Recording on the Headset Microphone
One potential solution for resolving the issue is to enable recording on the headset microphone. Most Headsets like the Logitech and Razer Kraken have a mic monitoring system for testing the microphone, do check if your headset also has this feature.
Follow the steps below to enable recording:
- Left-click on the Speaker icon from the taskbar.
- Choose Sound Settings.
- Tap on More Sound Settings.
- Choose Recording and navigate to your Turtle Beach headset device.
- If it is not visible, right-click on an empty area and choose Show Disabled Devices.
- Right-click on the headset and choose Enable.
- Tap on Apply and OK to ensure all changes are saved.
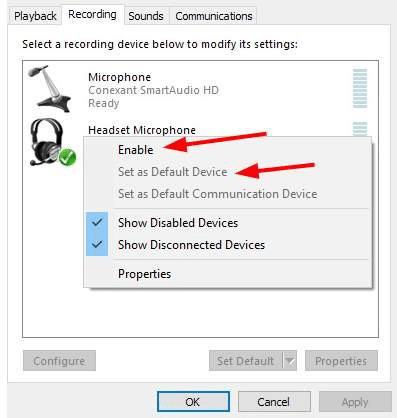
Now, test the microphone by speaking into it and checking if the audio levels are detected. If the microphone is still not working, proceed to the next fix. Remember, different operating systems or console settings may have slightly different steps. But the general idea remains the same.
Fix 2: Allow Microphone Access on PC
If your Turtle Beach headset microphone is still not working, ensure that your PC has proper microphone access. Here’s what you can do:
- Press the Windows key + I on your keyboard to open the Windows Settings.
- Click on Privacy in the Settings menu.
- In the left sidebar, select Microphone.
- Under the ‘Allow access to the microphone on this device’ section, make sure the toggle switch is turned on. This allows apps to access your microphone.
- Scroll down to the ‘Choose which apps can access your microphone’ section. Make sure that the toggle switch for the application you’re using (e.g., Discord, game clients) is also turned on. If it’s off, toggle it on to grant microphone access to that particular app.
- Check that the ‘Allow desktop apps to access your microphone’ toggle switch is turned on if you’re using a desktop application.
- Close the Windows Settings and test your Turtle Beach headset microphone again to see if it’s now working properly.
This way, you can eliminate any restrictions that might be preventing the microphone from working properly. If the issue persists, proceed to the next fix.
Fix 3: Set Turtle Beach Headset as Default Input Device
Turtle Beach headset microphone still not working? You can try setting it as the default input device on your computer.
Here’s how:
- Right-click on the speaker icon in the system tray of your computer and select Sounds from the menu that appears.
- In the Sound window, go to the Recording tab.
- Locate your Turtle Beach headset microphone in the list of recording devices. It should be labeled as Microphone or Headset Microphone along with the Turtle Beach model name.
- Right-click on the Turtle Beach headset microphone and select ‘Set as Default Device’ from the context menu. This sets it as the default input device for your computer.
- Right-click on the Turtle Beach headset microphone again and select Properties.
- In the Properties window, go to the Levels tab. Ensure that the microphone volume is turned up and not set to zero.
- Click OK to save the changes and exit the Properties window.
- Test your Turtle Beach headset microphone using MicTester to check if it’s working properly.
This method ensures that your computer recognizes and prioritizes it for audio input. If the microphone still doesn’t work, proceed to the next fix.
Fix 4: Update Audio Drivers for fixing the Turtle Beach headset mic not working issue
If your Turtle Beach headset microphone is yet to start working, it’s worth checking if your audio drivers are up to date. Outdated or incompatible drivers can cause issues with the microphone.
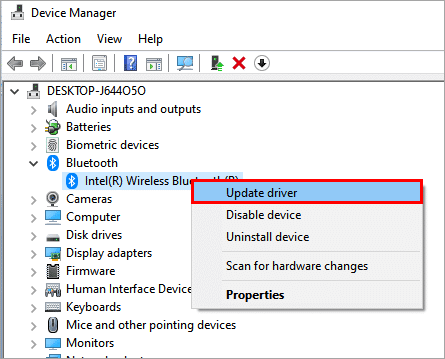
Follow these steps to update your audio drivers:
- Press the Windows key + X on your keyboard and select Device Manager from the menu that appears.
- In the Device Manager, expand the ‘Audio inputs and outputs’ or ‘Sound, video and game controllers’ category.
- Right-click on your Turtle Beach headset or the audio device associated with it and select ‘Update driver’ from the context menu.
- In the driver update window, select the option to automatically search for updated driver software. This will allow your system to look for the latest drivers online and install them if available.
- Wait for the driver update process to complete. If an updated driver is found and installed, restart your computer.
- After the restart, test your Turtle Beach headset microphone to see if it’s now working properly.
Updating your audio drivers ensures that your system has the latest compatibility and bug fixes for your headset. If the microphone problem persists, proceed to the next fix.
Fix 5: Troubleshoot Audio Settings
If you’ve tried the previous fixes but to no avail, try troubleshooting the audio settings on your computer. This helps identify and resolve any underlying issues. Here’s how:
- Tap on Start type in Audio Troubleshooter.
- Click on ‘Find and Fix Problems With Playing Sounds’.
- Tap on Advanced.
- Enable the option to apply repairs automatically and navigate to Next.
- Choose the audio device you want to troubleshoot and tap on Next.
- Select ‘No, Do not Open Audio Enhancement’.
With this, you can address any potential software-related issues that might be affecting the microphone.
Lastly, contact customer support for further assistance if the Turtle Beach Headset Mic Not Working issue still persists. Alternatively, consider having the headset checked for hardware-related problems.
Frequently Asked Questions (FAQs)
Q1. Why can nobody hear me on my Turtle Beach headset?
Ans: Check if the microphone is muted or the volume is turned down. Ensure that the headset is properly connected to your device. Also check if the microphone is set as the default recording device in your system settings. Also, try updating the headset’s firmware and checking for any software conflicts that may be causing the issue.
Q2. How do I connect my Turtle Beach headset mic?
Ans: To connect your Turtle Beach headset mic, start by plugging the headset’s 3.5mm audio jack into the corresponding audio port on your device. For wireless headsets, follow the manufacturer’s instructions. Once connected, ensure that the microphone is not muted and that the headset is selected as the default audio device in your system settings.
Q3. Why is my Turtle Beach headset not letting me talk in Discord?
Ans: If your Turtle Beach headset is not allowing you to talk and record in Discord, first ensure that the headset is properly connected to your device. Check your Discord settings to make sure the correct input and output devices are selected.
If the issue persists, try restarting Discord or reinstalling the application. Check for firmware or software updates available for your headset.
Q4. Why is my mic not working on Turtle Beach Elite?
Ans: If the microphone is not working on your Turtle Beach Elite headset, check the headset’s connection to your device. Ensure that the microphone is not muted and that the volume is turned up. If you’re using a console, verify that the microphone is properly plugged into the controller.
For PC users, make sure the headset is selected as the default recording device in your system settings. If the issue persists, try updating the headset’s firmware. You can also try contacting Turtle Beach support for further assistance.
Q5. How do I fix my Turtle Beach mic?
Ans: To fix your Turtle Beach mic, start by checking the basics. Ensure that the microphone is not muted, the volume is turned up, and the headset is properly connected to your device. Try connecting the headset to a different device to see if the issue persists.
If you’re using a wired headset, inspect the cables for any damage and consider replacing them if necessary. Update the headset’s firmware and check for any software conflicts. If none of these steps resolve the issue, reach out to Turtle Beach customer support.
The Bottom Line
The Turtle Beach headset offers an exceptional audio experience. But when the microphone malfunctions, it can hinder your ability to communicate effectively. By following the troubleshooting tips, you should be able to diagnose and fix the microphone issue with your Turtle Beach headset.
Remember, patience and persistence are key when troubleshooting technical problems. With a little effort, you’ll soon be back to enjoying clear and uninterrupted communication.