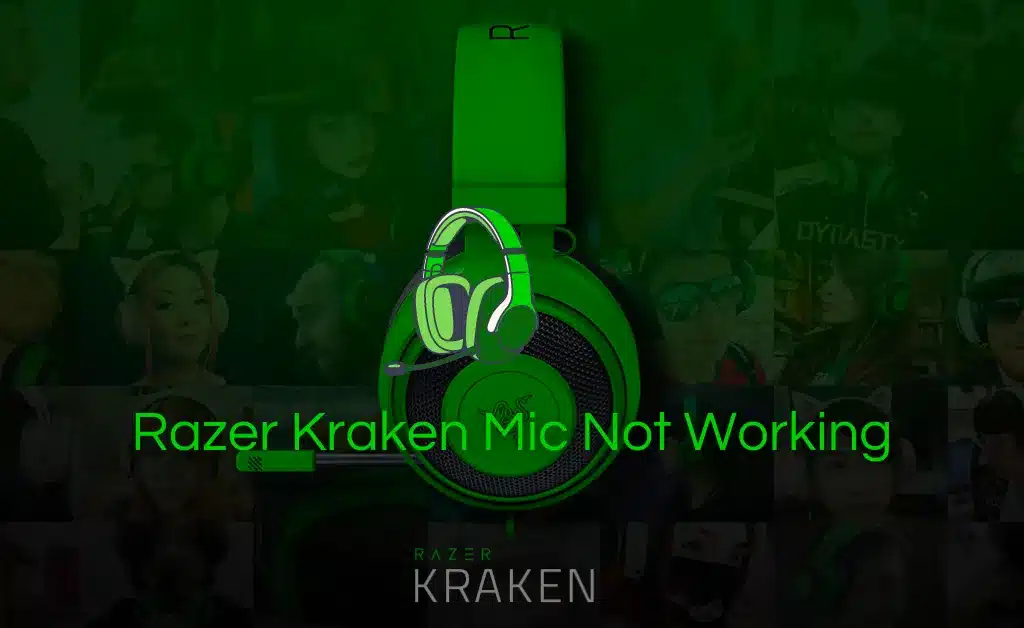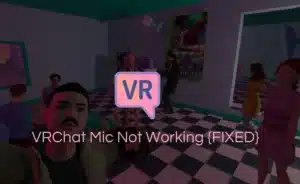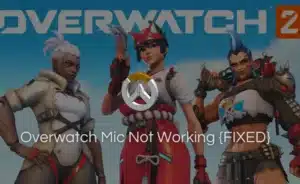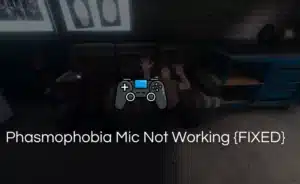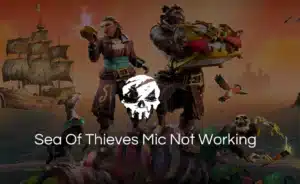In the world of gaming, crystal-clear audio is essential for an immersive experience. The Razer Kraken headset, renowned for its exceptional sound quality, has become a popular choice among gamers.
However, even the best equipment can encounter issues, and one recurring problem that users face is the Razer Kraken mic not working during intense gameplay.
This article aims to provide some practical solutions to get your Razer headset microphone up and running again.
Possible Fixes for Razer Kraken Mic Not Working Issue
Fix 1: Roll Back Realtek High Definition Audio
Incompatibility or issues with the Realtek High Definition Audio driver can cause the Razer Kraken mic to not work properly.
Rolling back the driver to a previous version can help resolve compatibility issues.
Steps to Fix:
- Right-click on the Start button on your Windows computer and select Device Manager from the menu that appears.
- In the Device Manager window, expand the ‘Sound, video, and Game Controllers category by clicking on the arrow next to it.
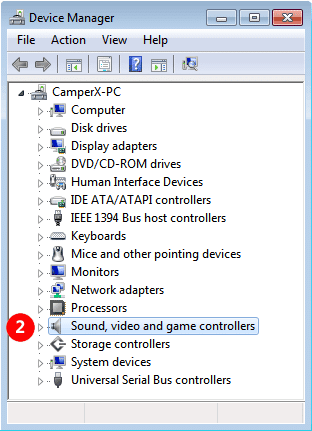
- Look for the Realtek High Definition Audio driver in the list. It may have a similar name, such as ‘Realtek Audio’ or ‘Realtek High Definition Audio.’
- Right-click on the Realtek High Definition Audio driver and select Properties from the context menu.
- In the Properties window, navigate to the Driver tab.
- Click on the Roll Back Driver button. If the button is grayed out or unavailable, it means that there is no previous driver version to roll back to.
- A prompt will appear asking for confirmation to roll back the driver. Read the information carefully and click “Yes” to proceed with the rollback process.
- After rolling back the Realtek High Definition Audio driver, restart your computer. This allows the system to complete the driver rollback and apply the previous version.
Incompatibilities or problems with the current driver version may hinder the microphone’s performance. After the driver rollback and computer restart, test the microphone using MicTester to ensure it works properly.
Fix 2: Check the Microphone Levels
Incorrect microphone levels can lead to improper audio. If the microphone levels are set too low or muted, it can result in the microphone not picking up sound or producing very low audio.
Steps to Fix:
- Locate the speaker icon in the system tray on your computer’s taskbar. Right-click on the speaker icon to open the sound settings menu.
- Depending on your operating system, choose the option that allows you to access the sound settings. It may be labeled as Sounds or Sound Settings.
- In the sound settings window, navigate to the Input or Recording tab. This tab controls the settings for your microphone.
- Locate the microphone device associated with your Razer Kraken headset. It may have a name like Microphone or Razer Kraken. Click on the microphone device to select it, and then click on the Device Properties or Properties button.
- In the microphone properties window, go to the Levels tab. Ensure that the microphone volume is not set too low or muted. Adjust the slider to increase the microphone volume if necessary. Make sure the microphone is not set to a level of 0 or muted.
- After adjusting the microphone levels, click on the OK or Apply button to save the changes and close the microphone properties window.
Incorrect microphone levels, such as low volume or being muted, can result in the microphone not picking up sound or producing very low audio. By following the aforementioned steps, you can ensure that the microphone is set to an appropriate volume.
Fix 3: Make Razer Kraken the Default Input Device
Incorrect default input device settings can cause the Razer Kraken mic not to work. If another microphone or device is set as the default input, it can prevent the Kraken microphone from being recognized and utilized.
Steps to Fix:
- Locate the speaker icon in the system tray on your computer’s taskbar. Right-click on the speaker icon to open the sound settings menu.
- Depending on your operating system, choose the option that allows you to access the sound settings. It may be labeled as Sounds or Sound Settings.
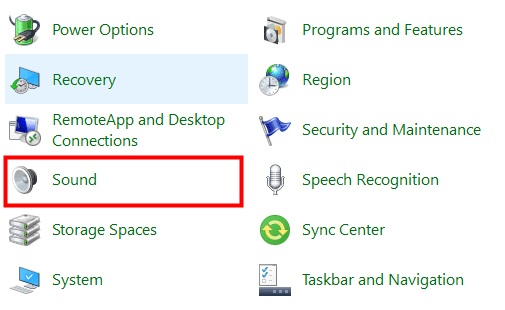
- In the sound settings window, navigate to the Input or Recording tab. This tab controls the settings for your audio input devices.
- Locate the Razer Kraken microphone device in the list of available input devices. It may have a name like Razer Kraken or Microphone. Right-click on the Razer Kraken microphone device and select Set as Default Device or Set as Default Input from the context menu.
- After setting the Razer Kraken as the default device, click on the OK or Apply button to save the changes and close the sound settings window.
This ensures that it is recognized and utilized as the primary microphone on your computer. After applying the changes, test the microphone in your preferred application to confirm that it is working as expected.
Fix 4: Update Audio Drivers
Outdated or incompatible audio drivers can often cause problems with the mic. These drivers act as the communication bridge between the hardware and the operating system. So, if they are outdated or incompatible, it can result in microphone malfunctions.
Steps to Fix:
- On your Windows computer, right-click on the Start button and select Device Manager from the menu that appears.
- In the Device Manager window, locate and click on the arrow next to the ‘Sound, video, and game controllers’ category to expand it. This will display the audio devices installed on your computer.
- Look for the audio device that is associated with your Razer Kraken headset. It might have a name like ‘Realtek High Definition Audio’. Right-click on the audio device and select ‘Update driver’ from the context menu that appears.
- In the Update Driver Software window, choose the option to automatically search for updated driver software. Windows will search online for the latest driver for your audio device and install it if one is found. Follow the on-screen instructions to complete the driver update process.
- After the driver update is complete, restart your computer to apply the changes. This allows the system to recognize and properly configure the updated audio driver.
- Once your computer restarts, test your Razer Kraken microphone to check if it is working correctly. Open your preferred communication or recording application and perform a test to verify if the issue has been resolved.
Outdated or incompatible drivers can cause malfunctions, including problems with the microphone. Following these steps and checking for driver updates can help maintain optimal performance. Remember to always download drivers from official sources to ensure compatibility and reliability.
Fix 5: Check Ports and Hardware
Sometimes, the mic’s functioning can be attributed to faulty or improperly connected ports and hardware. Issues with the audio jacks or USB connections can disrupt the communication between the headset and the computer.
Steps to Fix:
- Ensure that your Razer Kraken headset is securely plugged into the correct ports. If you are using an analog connection, ensure that the audio jacks are properly inserted into the corresponding audio ports. For USB connections, verify that the USB cable is firmly connected to both the headset and an available USB port on your computer.
- If possible, try connecting your Razer Kraken headset to different audio or USB ports on your computer. This helps determine whether the issue is specific to a particular port. Sometimes, ports can become damaged or malfunction, causing microphone problems.
- Carefully examine the cables and connectors of your Razer Kraken headset for any signs of damage or wear. Bent or broken pins, frayed cables, or loose connectors can affect the microphone’s functionality. If you notice any issues, consider replacing the cables or contacting Razer’s customer support.
- Dust, dirt, or debris can accumulate in audio jacks or USB ports over time, causing connectivity issues. Use compressed air or a soft brush to gently clean the ports and connectors. Ensure that the ports are completely dry before reconnecting your Razer Kraken headset.
- Try connecting your Razer Kraken headset to another compatible device, such as a smartphone or another computer. This helps determine if the problem is specific to your computer or if it persists across multiple devices.
Faulty connections or damaged ports can disrupt the communication between the headset and PC. By following these steps, you get your Razer Kraken microphone working properly again.
Fix 6: Enable Microphone Access
Your Kraken headset may not work due to insufficient or disabled microphone access settings on your computer. This can prevent applications from recognizing and utilizing the microphone.
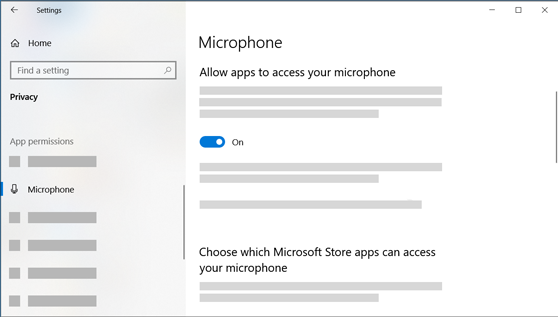
Steps to Fix:
- On your Windows computer, click on the Start button, and then select Settings (the gear icon) from the menu. In the Settings window, type Privacy in the search bar.
- Choose Microphone Privacy Settings from a list of keyword-specific options. This will display the microphone settings and permissions options on the right.
- Ensure that the microphone access for the device toggle switch is turned on. If it’s off, click on the toggle switch to enable microphone access.
- Scroll down to the ‘Let apps access your microphone’ section. Make sure the toggle switch is turned on.
- Scroll further down to the ‘Let desktop apps access your microphone’ section. Ensure that the toggle is turned on.
- Once you have enabled microphone access and adjusted the app permissions, test your Razer Kraken microphone.
By allowing system-wide microphone access, you eliminate restrictions hindering the microphone’s functionality.
Fix 7: Uninstall Razer Software
In some cases, conflicts or compatibility issues with Razer software can result in the Razer Kraken mic not working. Uninstalling the Razer software and its associated drivers can help resolve such conflicts.
Steps to Fix:
- On your Windows computer, click on the Start button, and then select Control Panel from the menu.
- In the Control Panel, search for the Razer software installed on your computer. It may have a name like Razer Synapse or Razer Surround. Click on the software to select it.
- Once the Razer software is selected, click on the Uninstall or Remove option, typically located at the top of the window. Follow the on-screen instructions to uninstall the software from your computer.
- After uninstalling the Razer software, it is recommended to remove any associated drivers as well. Open the Device Manager by right-clicking on the Start button and selecting Device Manager from the menu.
- Locate the Razer audio device under the ‘Sound, video, and game controllers’ category. Right-click on it and choose ‘Uninstall device’ from the context menu. Confirm the uninstallation if prompted.
- After uninstalling the Razer software and associated drivers, restart your computer. This allows the system to complete the removal process and refresh its settings.
- Once your computer restarts, test your Razer Kraken microphone to check if it is working correctly. Open your preferred communication or recording application and perform a test to verify if the problem has been resolved.
If you still require the Razer software for other features, reinstall the latest version from the official Razer website.
Frequently Asked Questions (FAQs)
Q1. Why isn’t my mic working on Razer Kraken?
Ans: Incorrect settings, faulty connections, or driver issues are potential culprits. Try checking audio settings, ensuring proper connections, and updating drivers.
Q2. How do I get my Kraken mic to work?
Ans: To get your Kraken mic working, first, check the physical connection between the headset and your device. Ensure that the headset is properly plugged into the correct ports. Next, adjust your device’s audio settings and ensure the microphone is not muted or set to low volume. Updating headset drivers and firmware can also help resolve any software-related issues.
Q3. How do I unmute my Kraken mic?
Ans: To unmute the Kraken mic, locate the microphone control on the headset cable or inline remote. Slide the mute switch or button to the “unmuted” position. Alternatively, adjust the microphone volume settings on your computer or device, ensuring it is not muted or set to a low volume level.
Q4. How do I fix my headset mic not working?
Ans: To fix a headset mic not working, start by checking the physical connections between the headset and your device. Ensure that all cables are securely plugged in. Next, verify that the microphone is not muted or set to a low volume level in the audio settings of your device. Try updating audio drivers, restarting the device, and trying the headset on another device.
Q5. How do I reset my Razer headset?
Ans: To reset a Razer headset, follow these general steps:
- Disconnect the headset from your device.
- Locate the reset button or pinhole on the headset or its dongle.
- Use a small pin or paperclip to press and hold the reset button for a few seconds.
- Release the button and wait for the headset to reset.
- Reconnect the headset to your device and check if the issue persists.
The Bottom Line
While issues with the Razer Kraken can be frustrating, there are always troubleshooting steps. From checking the connections to adjusting settings, you can identify the underlying cause and rectify the issue.
If all else fails, reaching out to Razer’s customer support can provide further assistance and guidance. By following the techniques discussed above, you can get the most out of your Razer Kraken headset.