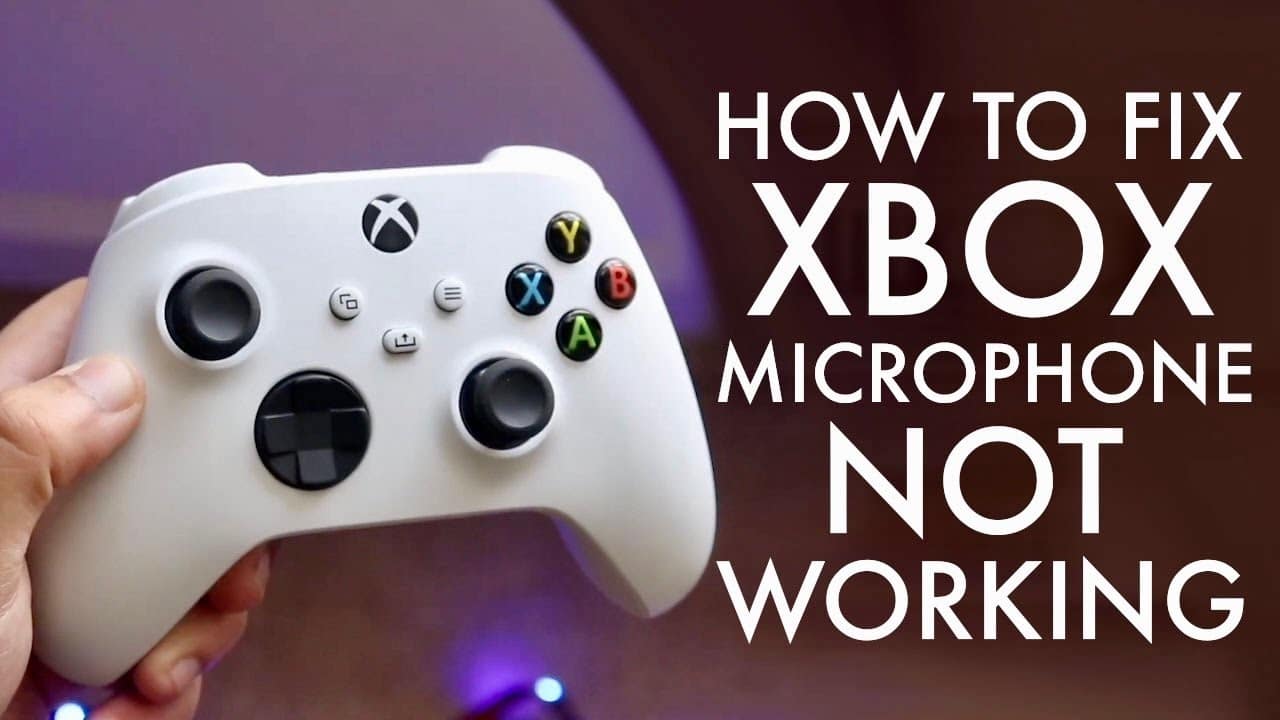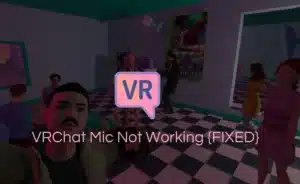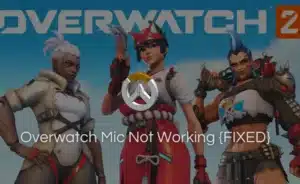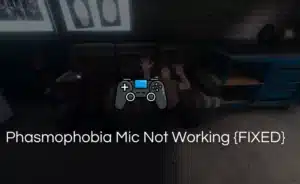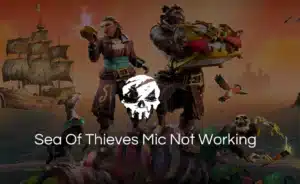The key to successful online gaming is a good headset. After all, Playing video games with others is a social activity. Gamers usually go for Mic monitoring headsets that allow them to hear their voice before starting a match. It depends on open two-way communication between players and their team members.
So, if you don’t know How to test mic on Xbox one console then give this article a read.
Players will save a ton of time by testing their microphones on an Xbox One or Xbox Series X before starting an online game. It is always a good idea to test beforehand so you don’t have to troubleshoot the issue while playing a game. However, the newer Xbox consoles feature easy system tools that enable you to test your microphone easily.

Follow the instructions below on how to test mic on Xbox
Xbox One:
- Connect the headset jack on the controller.
- The Xbox navigation button is located in the middle of your control. Press it. Unless otherwise stated, confirm with letter A.
- Pick messages, then type up a new message.
- Press A to confirm your selection of ‘message.’
- Select a Gamertag.
- Make use of the ‘add voice’ function and then wear your headset. We recommend investing in a quality headset if you are a regular gamer. The HyperX cloud 2 gaming headset is a very good choice. Check the mic quality of the HyperX Cloud 2 headset by taking the Mic Test and speaking into your microphone.
- Start recording your voice by pressing the record button. You will get 15 seconds to do so.
- By using your controller’s square button, you can halt the recording.
- Use your controller’s right arrow button to play the recording.

Xbox Series X:
- By hitting the Xbox menu button on your gaming controller, you should check in to the Xbox network and see the instructions.
- After that, you would pick Start a party under the Party menu option to get the party started.
- When you arrive at the Xbox party chat. You should test your microphone by speaking into it if you are alone.
- Your profile picture will turn on if the Xbox Series X/S can detect your microphone.
- Your microphone may be broken or just muted if your profile photo does not appear when it should.
- Toggle the microphone mute setting on your Xbox gaming controller by tapping the Y button.
FAQs:
Q1. How do I enable my microphone on Xbox one?
Ans: Visit settings, then go to Account, and click on Privacy &Online Safety option. The next thing to do is click on View Information &Adjust. You will see an option to communicate with Voice and text to switch it back on.
Q2. Why is my mic not working but I can hear Xbox?
Ans: Examine your Xbox One’s audio settings or the mute button on your headset control. You might also need to change the audio settings of your Xbox one to boost the microphone’s loudness or mic volume.
Q3. How do I enable my microphone?
Ans: Go to settings and click on site settings. Tap the camera or microphone. Tap to activate or deactivate the microphone or camera.
Q4. Why is my mic not working?
Ans: Go to settings and check the volume functionality to know if your mic is working on not.
Q5. Why is my mic muted?
Ans: Check if your volume has been set to mute unknowingly and whether also internal or external microphone has been disabled or not.
Conclusion:
You can try the above-mentioned methods for fixing the microphone of your Xbox device. When taking your headset out of your controller, don’t tug on the cord. You can tug on the headset plug’s body to take off your headset. For usage solely with Xbox controllers, the Xbox one chat headset is created.