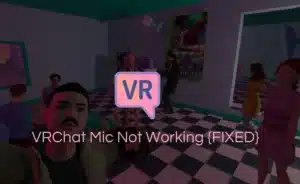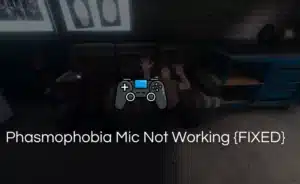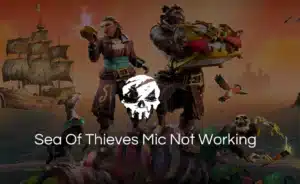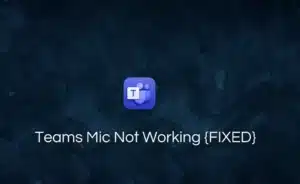Overwatch is popular team-based multiplayer game that relies heavily on effective communication among players.
Whether you’re coordinating strategies, providing crucial information, or simply socialising with fellow gamers.
No matter how good the graphics and gameplay is, every such games can fall prey to a simple microphone malfunction that hinder your gaming performance.
If you have fced such an issue then you might want to know how to fix the Overwatch Mic Not Working problem without contacting the customer support.
Well, don’t worry because we have prepared a detailed guide to fix the issue in no time.
How to Fix Overwatch Mic Not Working Issue?
There can be multiple reasons why your Overwatch mic has stopped working. Leaving you unable to communicate with your team. Here are some possible fixes if your overwatch mic is not working.
Step 1. Check Hardware Connection
Online games heavily rely on networks and strong connections. Before you dwell into the complications of software or game-specific settings. Ensure that your microphone hardware is properly connected.
- Ensure that your microphone is correctly plugged into the appropriate port on your computer or gaming console.
- If you’re using a microphone that has a USB, try using a different port.
- Test your microphone with another device to confirm the root cause of your glitch.
Step 2. Verify Overwatch Game Settings
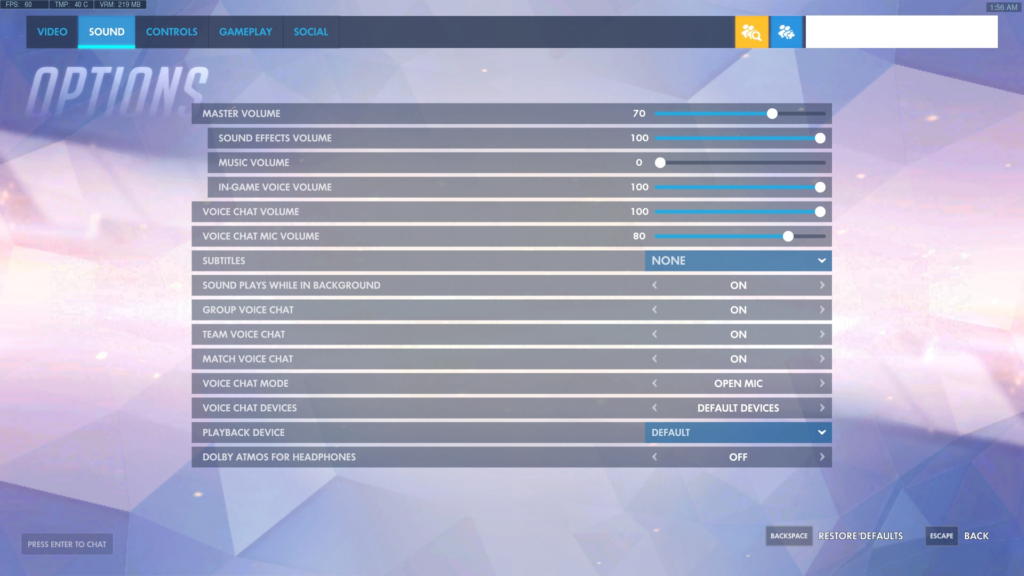
Like any other gaming app, overwatch provides you with specific in-game settings that control the microphone input and output. Ensure these settings are correctly enabled.
- Open overwatch and navigate the menu in the settings.
- Select the audio tab and ensure that the correct microphone is enabled as the default setting.
- Ensure that the microphone is not muted, and set at an appropriate level.
- Overwatch provides a built-in microphone test feature.
- Utilize this function to verify that your microphone is properly recognized and functioning within the game.
Step 3. Check Operating System Settings
If your microphone is still not working may be the issue lies within the system. Follow the steps to check if your system is working fine.
- For Windows
- Right-click on the volume icon in the taskbar and select “Sounds.”
- In the “Recording” tab, check if the correct microphone is set as the default device.
- Right-click on the microphone and select “Properties.” Ensure that the device is enabled and the volume levels are appropriately adjusted.
- For Mac
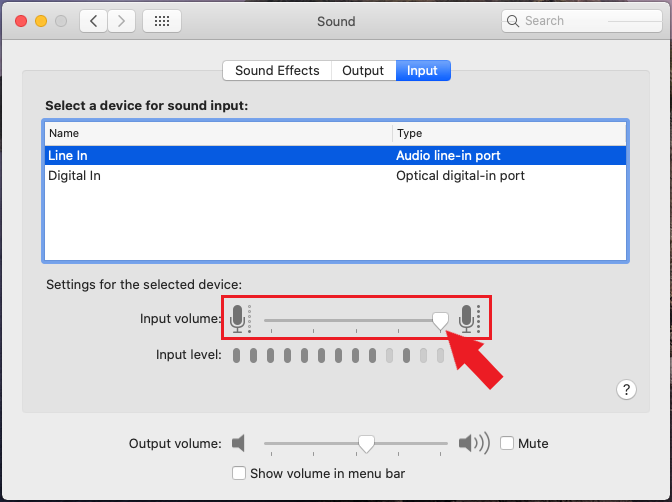
- Click on the Apple menu and select “System preferences.”
- Scroll down to “sound” and look for the “input” tab.
- Confirm that the correct microphone is selected as the input device
- Adjust the input volume if necessary.
Step 4. Update Drivers and Software
Outdated and corrupted audio drivers or software can often cause compatibility issues, leading to microphone problems. To ensure your driver is running fine. Follow the below steps.
- Update Audio Driver
Determine the manufacturer and model of your audio device. This information can usually be found in the Device Manager. Follow the given instruction to update your audio driver.
- Update Overwatch
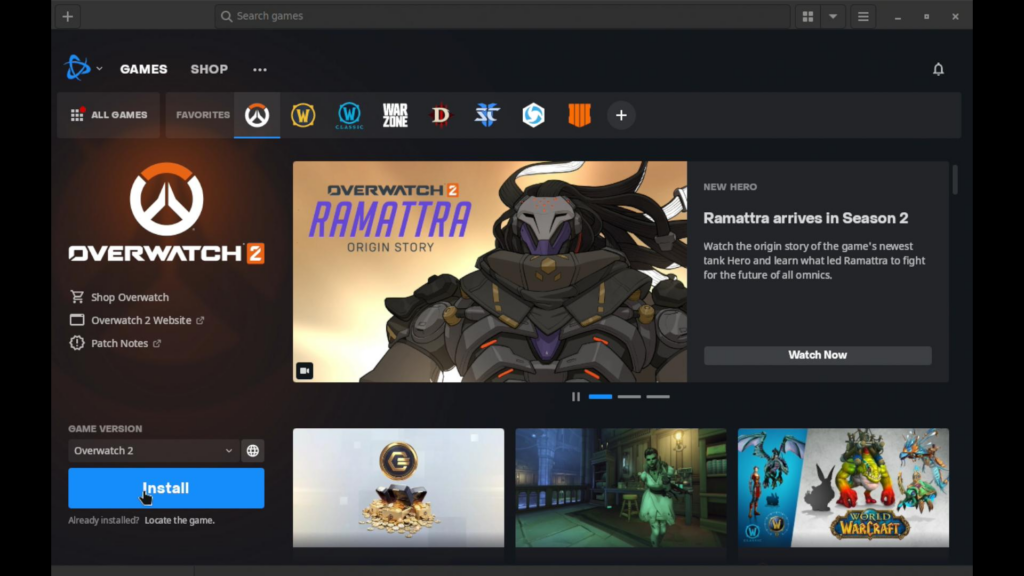
Make sure your Overwatch game is updated to the latest version. Developers often release patches to address known issues and improve compatibility.
Step 5: Consider Third-party Voice Chat Program
If you are constantly facing microphone issues after trying the above layout. You may want to consider using a third-party voice chat program.
Options like Discord or TeamSpeak provide reliable communication platforms that can be used alongside Overwatch.
These platforms are equipped with better audio quality, features, and troubleshooting options for microphone-related problems.
Step 6: Seek Professional Help
If you’ve followed all the steps above and your Overwatch mic issue persists. Maybe the problem is beyond your fix. With that, it’s time to get technical support.
Reach out to Blizzard Entertainment’s support team or consult relevant forums and communities. Where fellow players may have encountered similar problems.
Conclusion
Efficient communication plays a vital role in Overwatch. A malfunctioning microphone can be a frustrating hurdle to overcome.
By following the outlined steps, you may find a fix that aligns with your issue.
By troubleshooting your overwatch mic settings and system operations. You can increase your chances of resolving microphone issues in Overwatch.
Remember, if all else fails, don’t hesitate to seek assistance from the game’s support channels or knowledgeable online communities.
Frequently Asked Questions
Q1. How do I get my mic to work Overwatch?
Ans: To get your mic to work on overwatch firstly, check your computer’s audio settings. Ensure that the microphone is properly connected to your computer. Ensure that your Overwatch has enabled the correct microphone as the input device. Adjust the volume levels if necessary.
Q2. Why is my mic, not working overwatch switch
Ans: If your mic is not working on Overwatch switch check your microphone connection and ensure it is securely plugged into the correct port. Restart your switch console and relaunch overwatch to see if that resolves the issue.
Q3. Why is my mic not working overwatch Xbox?
Ans: If your overwatch mic is not working on Xbox. Ensure that the microphone is enabled and the volume is not muted or set too low. Verify that the microphone is properly connected to the Xbox controller or console.
Q4. How do I unmute my mic on overwatch?
Ans: To unmute the mic on overwatch press “P” to open the social menu. Click on the speaker icon and toggle your microphone on. Make sure your microphone is not muted in the game settings. Speak into your mic to test if it’s working properly.
Q5. How do I set up my mic on Overwatch 2 PC?
Ans: Set up your mic in Overwatch 2PC. Connect your microphone to the computer using the appropriate audio input. Now open overwatch and go to the settings menu. Look for the “sound” tab. Select the correct microphone from the open options and adjust the input volume if necessary.