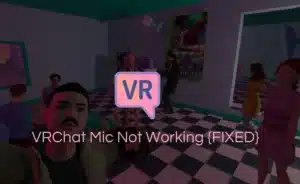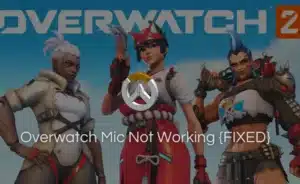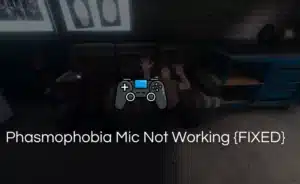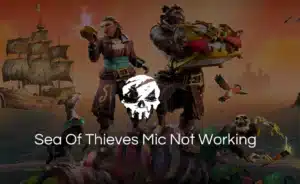The gaming community has experienced remarkable growth and popularity in recent years. Half of its credit goes to Discord.
Discord has become a popular communication platform for gamers and professionals alike. But such applications often encounter minor glitches that hamper the user experience.
The Discord Mic Not working issue is one such glitch that is often talked about in the gaming community. So, let’s look at the reasons for the poor functioning.
What is Wrong with My Discord Mic?
Here is a list of reasons why your Discord mic is not working:
- Incorrect Microphone Settings
- Not enabling Discord microphone permission
- Not enabling operating system permission
- Outdated audio driver
- Background applications interfering
- Discord app issue
- Hardware and Software conflicts
How to Fix Discord Mic Not Working Issue?
If you are experiencing issues with your Discord mic, and looking for a solution. Then, here is everything you might want to know about fixing Discord mic.
Fix 1. Check Your Microphone Settings
The first rule of troubleshooting is to start from the basics. Ensuring that you have enabled the correct microphone settings within the application can save you time and energy.
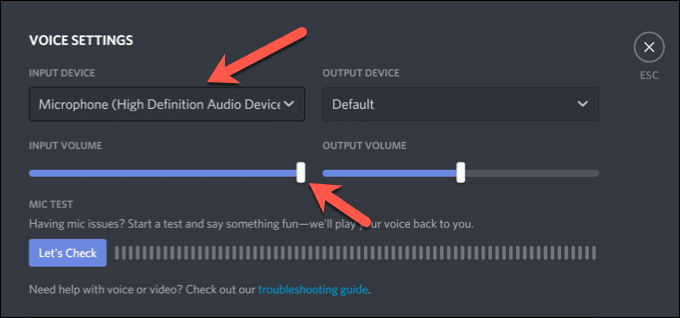
- Step 1: Open the Discord app, and go to the settings icon located at the bottom left corner.
- Step 2: Select Voice and Video from the menu.
- Step 3: In the “input device” section. Select the correct microphone from the dropdown menu.
- Step 4: Swipe the slider to max your microphone volume.
After that, perform an Online Mic Test to see if the issue is resoved or not.
Fix 2. Test Your Microphone on Other Applications
The second step is to ensure whether the problem lies within your Discord application or in the device itself.
Corrupted audio drivers of your device can influence the microphone frequency and quality. To check the same, follow the below steps.
- Step 1: Open any application on your device that supports your device’s microphone. For instance – Zoom, or audio recorder.
- Step 2: Test your microphone by recording your voice and playing it over to check the mic functionality.
- Step 3: Suppose the mic works fine on the other application. Then, the problem lies within the Discord app.
Fix 3. Enable Access to Discord Microphone
If your mic on Discord is not working, check your system to grant permission.
In some cases, your microphone may not work on Discord if the application doesn’t have the necessary permissions to access it.
To ensure you have granted permission check the following steps.
- Step 1: Close the Discord application on your device.
- Step 2: Open your device settings
- Step 3: Select “Security & Privacy” from the menu.
- Step 4: Go to the “Microphone” setting.
- Step 5: Ensure that Discord is allowed access to your system’s microphone.
Fix 4. Update Audio Drivers
Outdated or corrupted audio drivers can influence the Discord microphone.
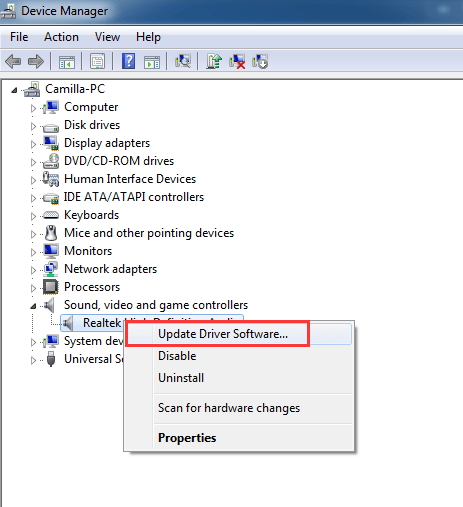
To update your audio driver, follow the steps below.
- Step 1: Go to “Device Manager” on your system.
- Step 2: Explore the “Audio inputs and outputs” or “Sound, video, and game controllers” section.
- Step 3: Right-click on your audio device and tap “update driver.”
- Step 4: Choose the option to search automatically for updated driver software.
- Step 5: Follow the instruction as directed.
Fix 5. Reinstall Discord
If the above steps didn’t help you to resolve your issue. It’s time to reinstall the app. Reinstalling the app can help you resolve software glitches.
- Step 1: Close Discord completely.
- Step 2: Open the Control Panel on your computer.
- Step 3: Open “Programs” or “Programs and Features.”
- Step 4: Find Discord in the list of installed programs, right-click on it, and select “Uninstall.”
- Step 5: Download the latest version of Discord from the official website and install it again.
What makes Discord Unique?
- Discord offers a user-friendly interface for easy navigation and visual presentations.
- Discord’s robust voice and video chat capabilities are among its key strengths. The high-quality, and low-latency voice calls allow users to engage during games and social conversations.
- Discord revolves around communities and provides a sense of belonging. Users can join public or private servers dedicated to specific games, interests, hobbies, or professional fields.
- Discord allows easy customization to its users. From setting profile pictures to optimizing themes and roles within Discord. These servers act as hubs where like-minded individuals can gather, chat, and discuss.
- Discord provides extensive API and developer tools, encouraging third-party integration and the creation of bots, plugins, and custom applications.
- It is widely used by professional communities, study groups, creative communities, and even non-profit organizations for effective communication,
Conclusion
Experiencing issues with the Discord microphone can be frustrating. Since it carries most tasks with audio and video availability.
With the help of these troubleshooting guides, you may figure out the concerning fault.
Remember to check your microphone settings, and test your microphone on other applications.
Grant Discord microphone access, and ensure hardware connections are secure. Check your audio drivers for recent updates, and reinstall Discord if necessary.
By following these steps, you’ll increase your chances of getting your microphone working properly on Discord again.
However, in the end, Discord may possess issues that cannot be fixed manually. If the problem persists with your microphone.
Seek professional help. Technical support can diagnose the real issue and will offer valuable solutions.
Frequently Asked Questions
Q1. Why can’t people hear me on Discord?
Ans: There can be several reasons why people cannot hear you on Discord. Firstly, ensure that Discord has the necessary permission to access your microphone. Check your device setting, and if you haven’t allowed access to Discord. Enable the access and check your microphone. Sometimes, simply restarting the app can get rid of software glitches and conflicts.
Q2. Why is Discord not detecting my mic on Windows 11?
Ans: If Discord is not detecting your mic on Windows 11. Check if you have granted system access to the application. Go to your device’s settings. Click on the Security & Privacy settings. Access to the microphone. Select the correct microphone and check your mic in Discord.
Q3. Where is the mic button Discord?
Ans: On the Discord desktop, the microphone button is located at the bottom left corner of the main window. The icon is situated next to the input box. Simply click or hold your microphone button while speaking. The button is used to push-to-talk. Hold the button to transmit your voice and release it when it’s done.
Q4. What are the voice settings on Discord?
Ans: The voice settings on Discord help you figure out and customize audio inputs. The audio settings consist of the input device, output device, input volume, output volume, noise suppression, advanced voice activity, and push-to-talk. These settings can be accessed by visiting Discord settings located next to your username at the bottom left corner. These options allow you to customize settings as per your preference.
Q5. How do I know if I am muted on Discord?
Ans: To determine if you are muted on Discord. You can look for visual cues and check the discord settings. When you are muted on Discord, a small red microphone icon will appear on the screen. This icon identifies that your microphone is currently muted.