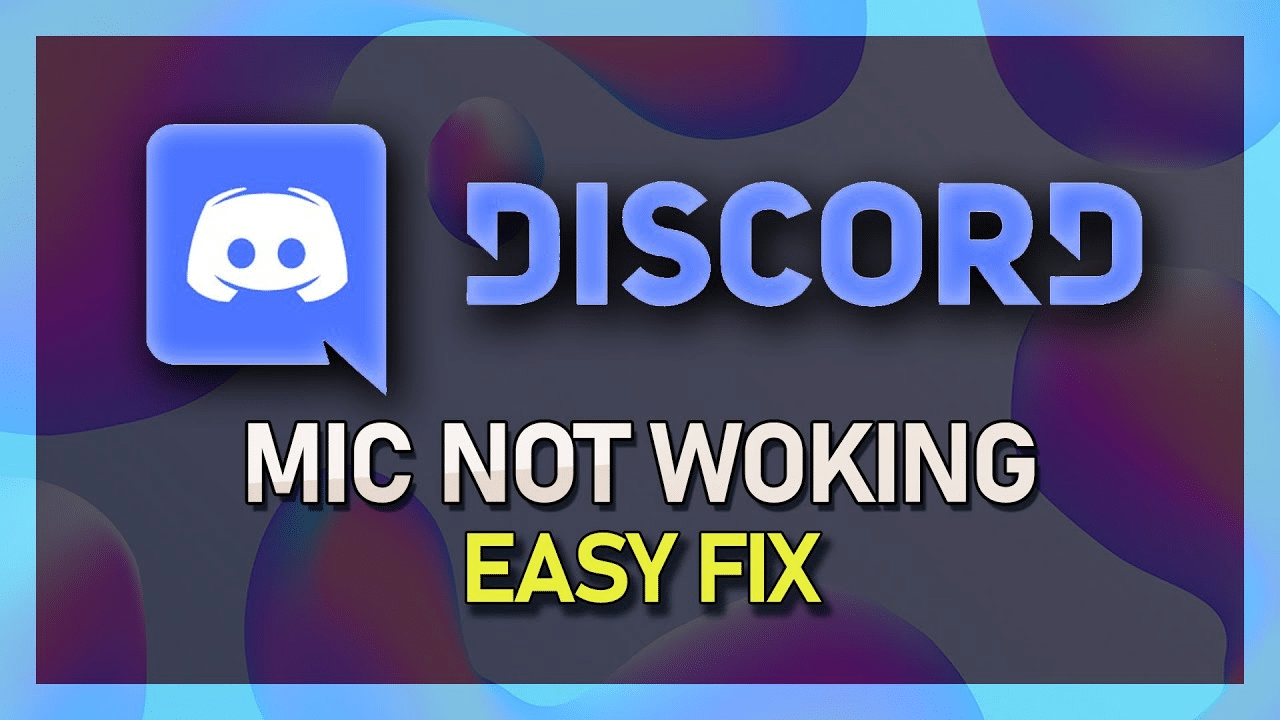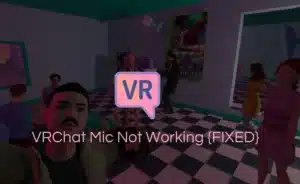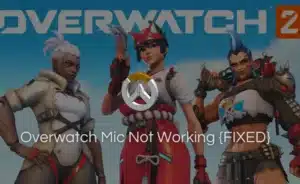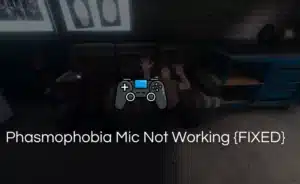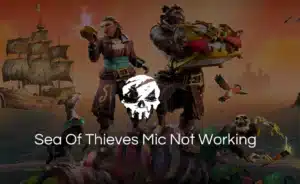A frequent issue faced by many users is Discord not picking up mic during conference calls. Programs like Discord are more prone to experience microphone problems. Users who complained that the web app’s microphone doesn’t work not on windows 10 say that the issue seems specific to the desktop version of the Discord app. While other factors could contribute to this problem, we have identified the most prevalent ones below.
Possible reasons for Discord not picking up mic:
Your Discord installation is malfunctioning in some way
Your microphone won’t function if your installation is corrupt. Using Discord PTB or Canary, which are supplemental versions of Discord, is where this most occurs.
Discord Lacks Access to a Microphone
Windows Privacy settings that permit external device usage by applications do not grant access. The microphone cannot be used for recording audio in Discord or other applications if the key is disabled.
Your microphone has a hardware problem
There is always the chance that the issue is with your mic rather than your system. Your USB port could be broken, the cable could be damaged, etc.
Errors in Discord’s voice settings
You might need to alter various Discord voice settings, including input or output devices and other locations.
Malware Discord Files
You will experience this problem if the discord files are corrupted unless you run a clean installation.
Activated Advanced Voice Settings
For enhancing microphone quality, Discord provides an Advance Voice Activity option. It turns out, though, that taking advantage of this capability can interfere with the microphone.
It’s muted on your end
Your microphone may have been silenced by you or a server moderator. Making sure there isn’t a muted microphone icon next to your display name in the voice channel will allow you to confirm this.
Follow the below methods to resolve the issue:
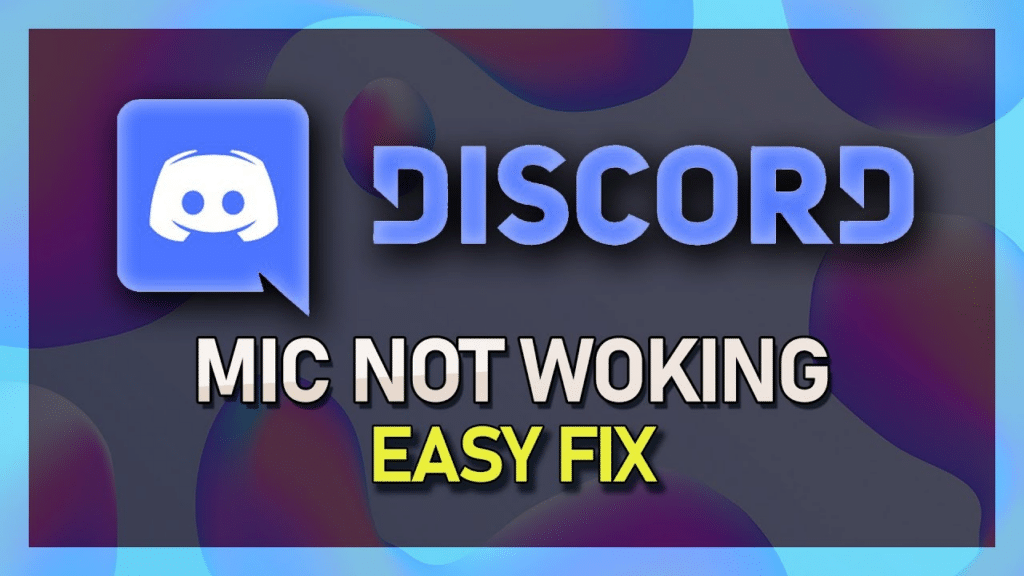
Solution 1: Troubleshoot
- Problems with microphone input recognition in Discord can be fixed by first troubleshooting
- Access “User Settings” in Discord by opening it (which is a gear logo at the bottom-left of the screen).
- Click on the purple “Let’s Check” button to perform a Mic Test after choosing “Voice & Video.”
- If you can, it suggests that the issue does not relate to your microphone input.
- If you can’t, it indicates you’ll keep trying the alternative approaches.
Solution 2: Verify that Discord is using the proper microphone
- By selecting the cogwheel icon in the lower left corner, you can access User Settings.
- Click Voice & Video after locating the App Settings header in User Settings.
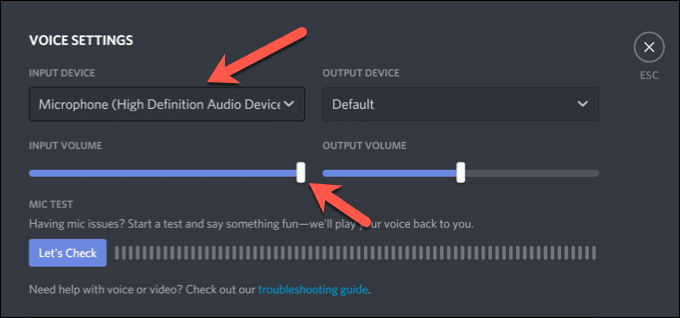
- Here, the word “Input Device” is capitalized. Choose your favorite microphone as the input device by clicking the drop-down menu. If you using discord on your mobile, make sure it’s not using the iPhone microphone.
- Ensure that the Input Volume slider, which is located immediately beneath the Input Device drop-down menu, is set to its most setting. If it isn’t there by default, move it there by dragging it up.
- Now see whether it assisted you in resolving the Discord microphone not being detected issue.
Solution 3: Launch Discord as the Administrator

- Find the Discord application icon on your desktop.
- Next, right-click on it to see a pop-up menu.
- The app will start as an administrator if you click Run as Administrator.
- Now, sign up for one of your Discord voice servers and try to speak anything to test whether other users can hear you. If you have a Chromebook then give how to test the mic on a Chromebook a read.
Solution 4: Unmute the microphone in Discord
- Join any voice chat that is open on a server by opening Discord. If the context menu is available, select the Mute option from the right-click menu by selecting your username in the voice channel.
- Right-click on your username and select the “Server mute” box if you’ve been muted on the server. If not, ask any available moderator to unmute you. This is only possible if you have the proper permissions on the server.
- The microphone icon in the call controls should be clicked while making a voice call. If you couldn’t speak before, you should now be able to speak with the microphone unmuted.
- In the lower-left corner of the Discord app, there is an Unmute button as well.
Solution 5: Give Discord access to your microphone
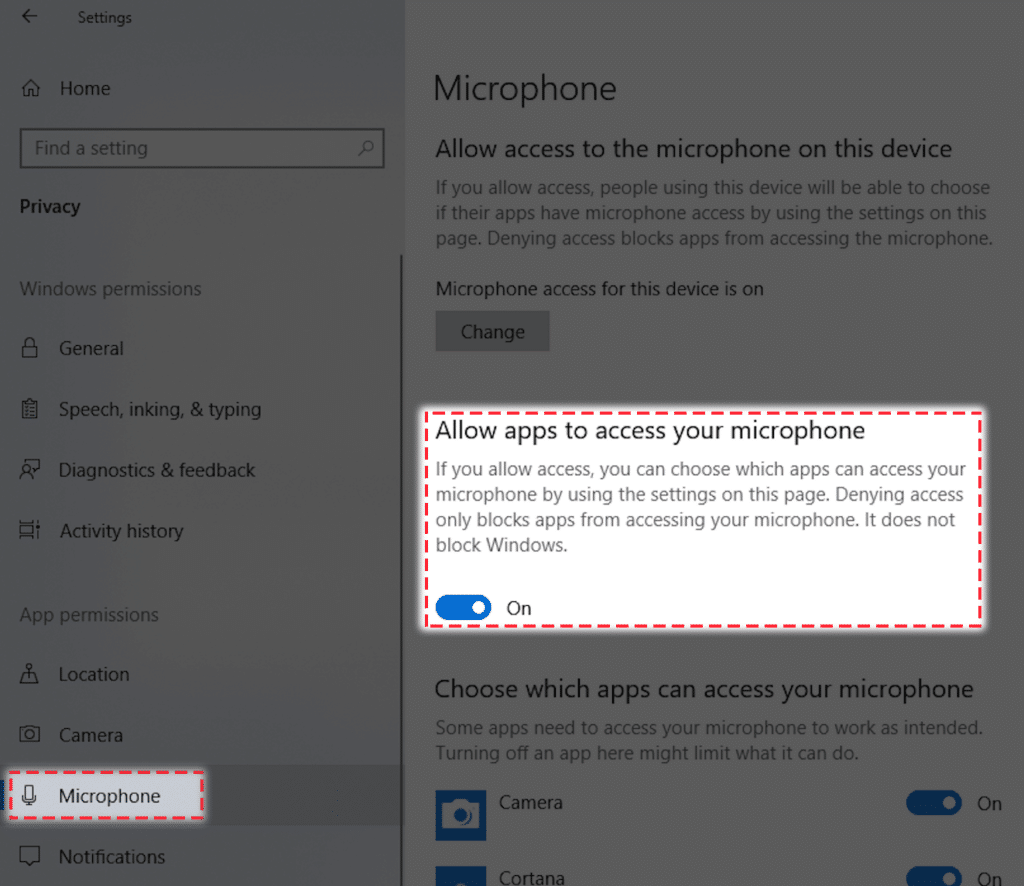
- Settings can be accessed by right-clicking the start menu.
- Access Privacy Settings.
- And then select Microphone on the left.
- Turn on the toggle switch to enable allowing applications to access your microphone.
- Afterward, verify that the problem has been resolved.
Solution 6: Log back into Discord
- Press the Windows key, enter “Discord,” and then select “Open.”
- Select User Settings as indicated below.
- At this point, select Log Out from the menu at the bottom of the left pane.
- Finally, click Log Out once more to confirm the prompt.
- Relaunch Discord right now as the administrator.
Solution 7 : Install the latest audio driver
Update drivers manually: By visiting the website of the manufacturer of your audio card and your audio driver, you can update by looking your drivers to the latest version.
Update drivers automatically: You can also update your drivers with Driver Easy if you don’t have the time or patience to update them by yourself.
Simply follow the below instruction:
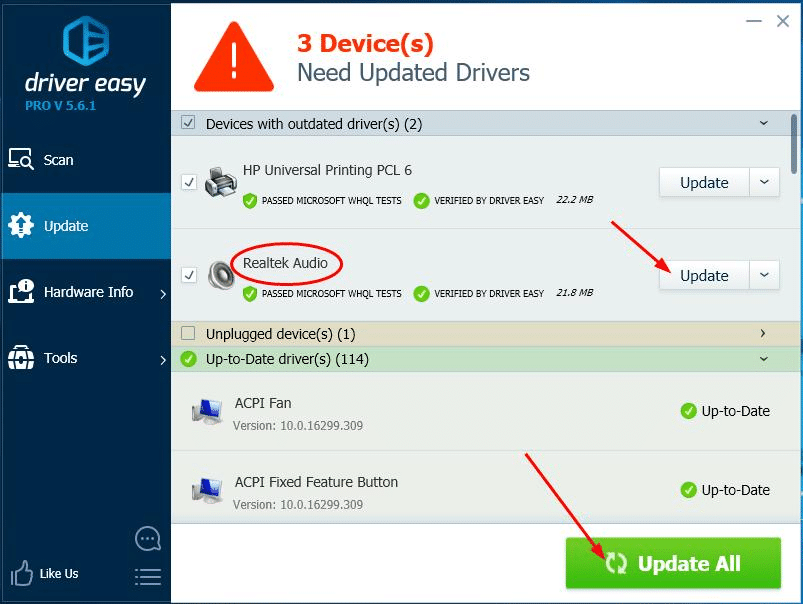
- Download driver easy to get started.
- Launch the application and select the scan now option to begin. After that, The software will automatically run a scan to find any outdated drivers.
- The highlighted audio driver can be downloaded and installed by clicking the Update option.
- You can also select the Update All option to download all your system’s outdated or missing drivers.
- To test whether your microphone is functional, try sending an audio message on Discord.
Solution 8: Reset the voice settings in Discord
- The app’s bottom left corner is where you can find “User Settings.”

- Click “Voice & Video” when you locate it under “App Settings.”
- Find the red text in a box that says “Reset Voice Settings” by scrolling down and clicking on it.
- Check to check if Discord now recognizes the microphone by clicking “OK” once you have connected it and confirmed it.
Solution 9: Turn off Exclusive Mode:
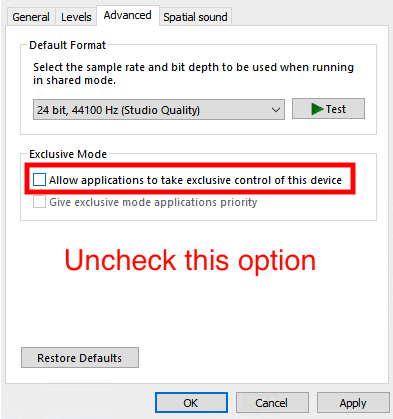
- To find Change System Sounds on your PC, use Windows Key + S.
- Click Open to open Settings after that.
- Click the microphone that is currently in use on the Recording tab.
- After that, select the Properties button.
- Finally, click Apply to save the changes after checking that Exclusive Mode is not checked under the Advanced tab.
- Open Discord after turning off exclusive mode on your PC, then join voice chat servers to see if your microphone is functioning.
Solution 10: Change the input mode
- Launch Discord, then select the User Settings icon in the bottom-left part of the program. It is represented by a cog icon.
- When you reach the App Settings area on the left-side menu, scroll down. To find input mode, click Voice & video and then scroll down.
- Select between Push to talk or Voice Activity. To test if it fixes the Discord microphone issue, try both modes.
Solution 11: Update the microphone driver
- In the search box, press Win + R and enter devmgmt.msc.
- Enter to move around.
- Right-click your microphone driver in the Audio Inputs and Outputs Menu.
- Click Disconnect Device.
- To restart your computer, click Uninstall once again. When you resume, the microphone driver will download. Download the driver from the manufacturer’s website if Windows is unable to do so.
Solution 12: Switch off Advanced Voice Activity
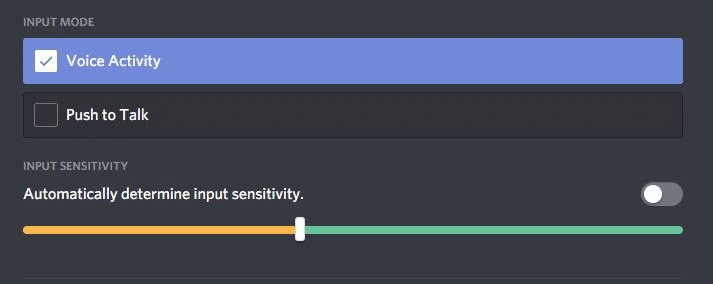
- Open Discord and select the Voice & Video option under User Settings.
- Go to the Advanced Voice Activity section now by scrolling down.
- Turn off the Advanced Voice Activity feature’s toggle after that.
- Note: Use the next method to enable the determine input sensitivity option if the Advanced Voice Activity option is grayed out.
Solution 13: Use Push To Talk
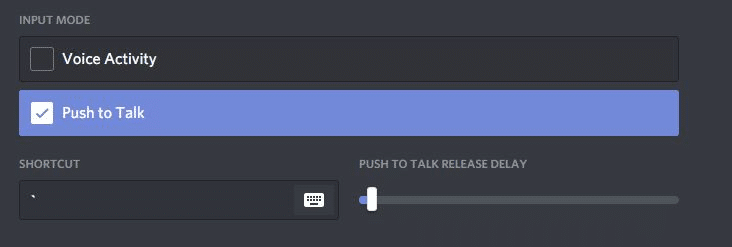
- Go first to your “User Settings”
- Then, beneath the heading “App Settings,” we select “Voice & Video” on the left.
- Then select “Push To Talk.”
- You’ll see that the “Input Sensitivity” bar turns into a “Shortcut” box.
- You can click “Edit Keybind” by hovering your cursor over this box.
- The phrase “Start Recording” serves as your cue to press the mouse button or keyboard key you choose to use as your push-to-talk key.
- You’re done when you click “Stop Recording.”
Frequently Asked Questions
Q1. Why is Discord not picking up my mic?
Ans: Your attempt to use a microphone is unsuccessful because it is not truly connected to Discord, which prevents it from receiving any audio. How to resolve this is provided below. User settings > Voice & audio can be found by opening Discord. To select the proper microphone, use the drop-down option next to Input Device.
Q2. Why is my mic not being detected?
Ans: It could require your permission before your apps can use it. Choose Start, followed by Settings > Privacy > Microphone to allow apps access to the microphone. Turn on Allow apps to use your microphone by selecting Change, then click OK.
Q3. Why can’t I enable my microphone?
Ans: Make sure all your programs have your microphone permission. Simply go to Start > Settings > Privacy > Microphone. To allow access to the device’s microphone, click Change. Activate the toggle to the right under “Allow apps to access your microphone” to make the microphone accessible to applications.
Q4. How do I reactivate my microphone?
Ans: Launch Settings > Privacy > Microphone from the Start menu. Make sure that the switch next to Microphone access for this device is switched on, then choose Change under Allow access to the microphone on this device.
Q5. Do you need a Realtek Audio driver for the microphone?
Ans: If you want to use the Intel NUC’s TOSLINK connection or the audio connector for a headset or microphone, you must have this audio driver.
Conclusion:
I sure hope that this post will be able to assist you in solving the problem. But if none of these fixes have worked, you might want to try removing Discord from your PC and reinstalling it. Last but not least, if the desktop version of Discord is inoperable, try the online version.