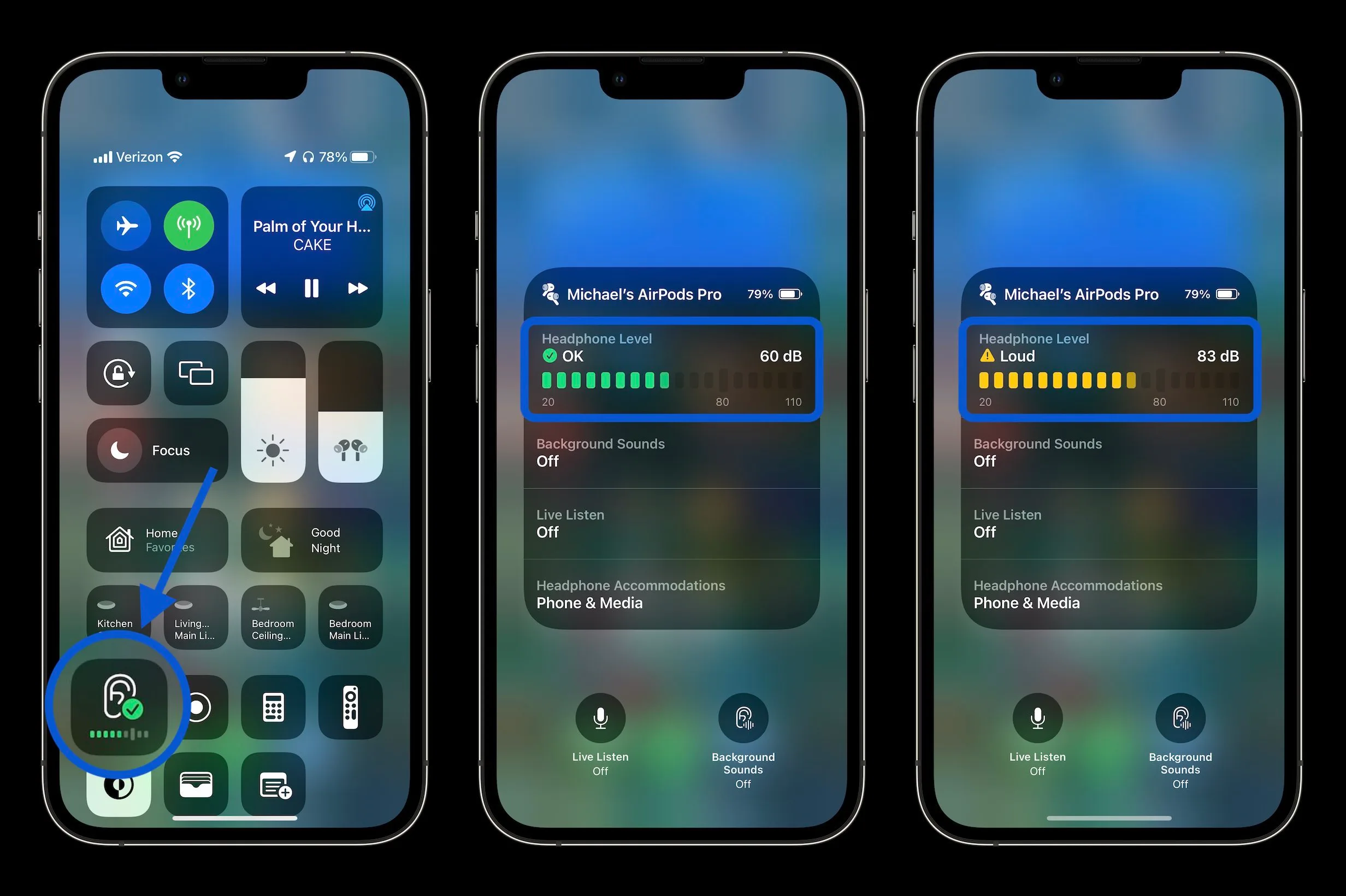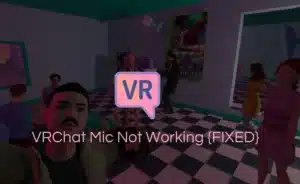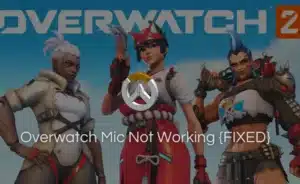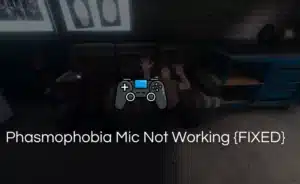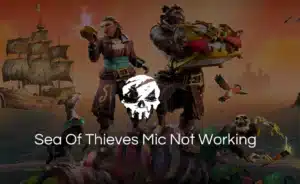People experience audio problems with their iPhones. There are many reasons for it which can only be understood if you have an iPhone. You can detect problems related to your mic only when you are facing any kind of glitch such a microphone not working during video calls or Siri. It is also possible that your sound is fading or reducing when you are using a speakerphone.
If Siri is not able to hear you or video, as well as audio recordings in your iPhone, are not sounding well then it is most likely the case that your mic needs testing. So let’s look at the various ways to test mic on iPhone
Test mic on iPhone for facetime calls:
There are many ways through which you can test your mic available on the iPhone. Other results over conditions with the microphone of your iPhone just like mentioned above are also enough to clear that your mic is not good for it to be defective.
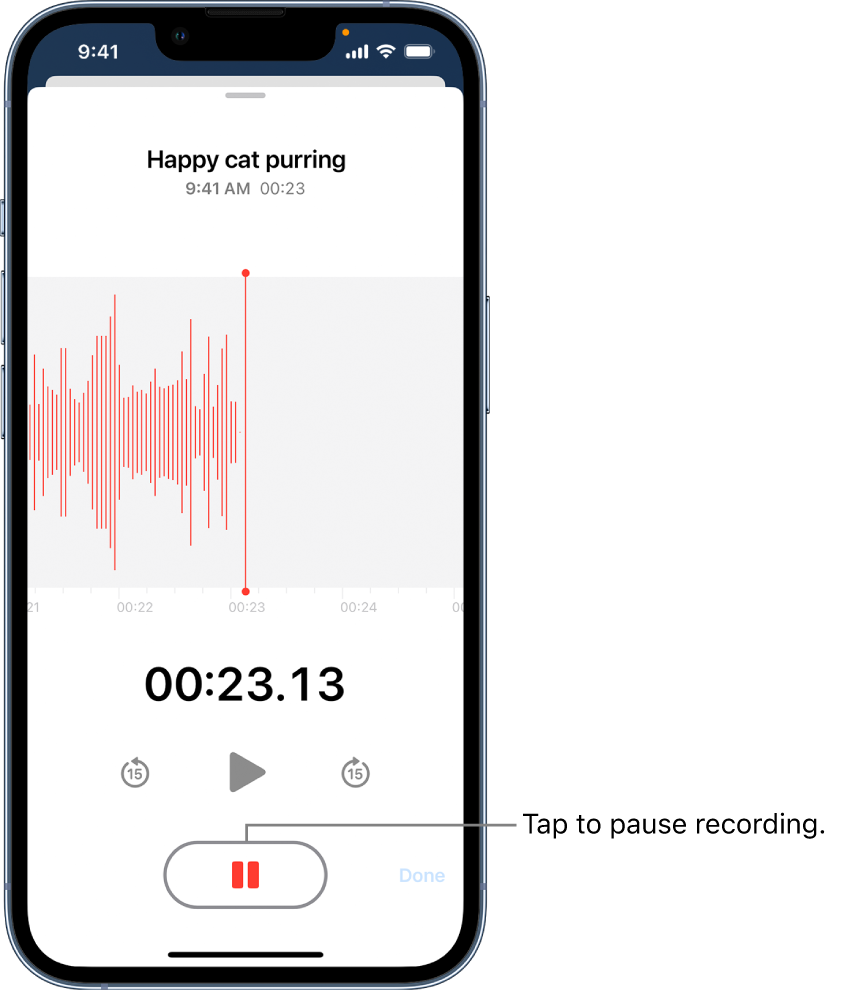
Here is a test to judge your mic on iPhone.
- Open the app known as the Voice Memos app.
- Tap on the red button to start recording. Make sure you record clearly as well as loudly so that you can hear yourself clearly later on. Finish recording.
- After you are done with the recording you can play back your memo or recording to hear what it sounds like.
- If it sounds perfect and clear then your mic is in the right condition but if not then it probably suggests that your mic might need service.
Testing mic on iPhone while on speaker:
Follow the below steps if you think other people cannot hear your voice when you are using the speaker:
- Open the camera application of the phone and start recording your video. Remember to speak into the microphone for better results. It is located at the top.
- Record a 10-second video from the back camera.
- After that switch to the front camera and repeat the same steps.
- Your video is recorded, now play it and see if you can hear your voice clearly or not.
Test mic on iPhone for other phone applications:
It is also possible that your mic is working while on calls. However, it fails to pick up your voice while using applications like zoom or skype.
To tackle this follow the below steps:
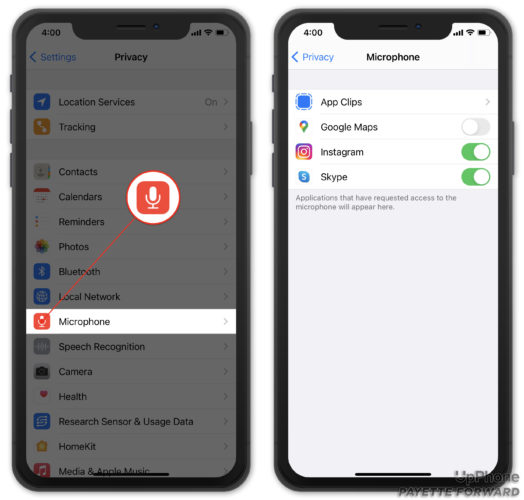
- Open the “settings option” of your iPhone.
- Click on “privacy and security settings”.
- Once you enter the privacy settings, scroll down and look for “Microphone”
- All the applications that are currently using your microphone will be displayed. Ensure that the application has permission to access your microphone for performing a mic test. The toggle button should be green if the app has access.
Cleaning mic for better voice quality:
There are several things that can be done by you if you want to clean your microphone and make it perfect or better. Here are some suggestions that you can try by yourself.
- You should remove any kind of screen protector or film that might be over-covering your mic. It would reduce overcrowding near your microphone which would allow your voice to transmit clearly as well as fully.
- You should also try to remove any kind of dust particles or other debris that might be present on the opening of your iPhone or near your mic. It would clear the area near the microphone in your iPhone to transmit voice perfectly.
Reach out to Apple support:
It is also possible that after trying the above-mentioned techniques or solutions your mic is still not working properly or correctly. Then what should you do in such a condition? In this case, you should try to contact Apple support for their services. You can discuss various types of service options with apple support.
FAQ’s
Q1. How can I test the mic on my phone?
Ans: By recording on your phone, camera, and videos you can test your mic. If you use an iPhone then you can test on a voice memos app.
Q2. How do I test if my mic is working?
Ans: By recording audio and listening to it carefully you can judge its quality. If it sounds exactly like you then your mic is working properly.
Q3. How do I know if my iPhone microphone is not working?
Ans: The primary microphone of the iPhone can be tested with the help of the voice memos app. You can record yourself and hear it.
Q4. How can I tell if my mic is bad?
Ans: If you hear disturbances or hissing sounds then it probably states that your microphone is bad. It makes your sound unclear.
In a nutshell
There can be many reasons which might be responsible for improper mic working. These reasons can be due to you or your phone itself. It is possible that your voice is not delivered properly across video calls as well as voice calls. It might be also possible that when you call Siri it is not responding.
These things clearly state that your might is not working well but still if you want to make sure then you can test your mic on the iPhone itself. The test is very easy and can be done on voice memos as well as some other online applications. But the best way to test your microphone is by recording your voice on the phone and then listening to it carefully. You can try several solutions mentioned above to prevent this situation or contact apple services.