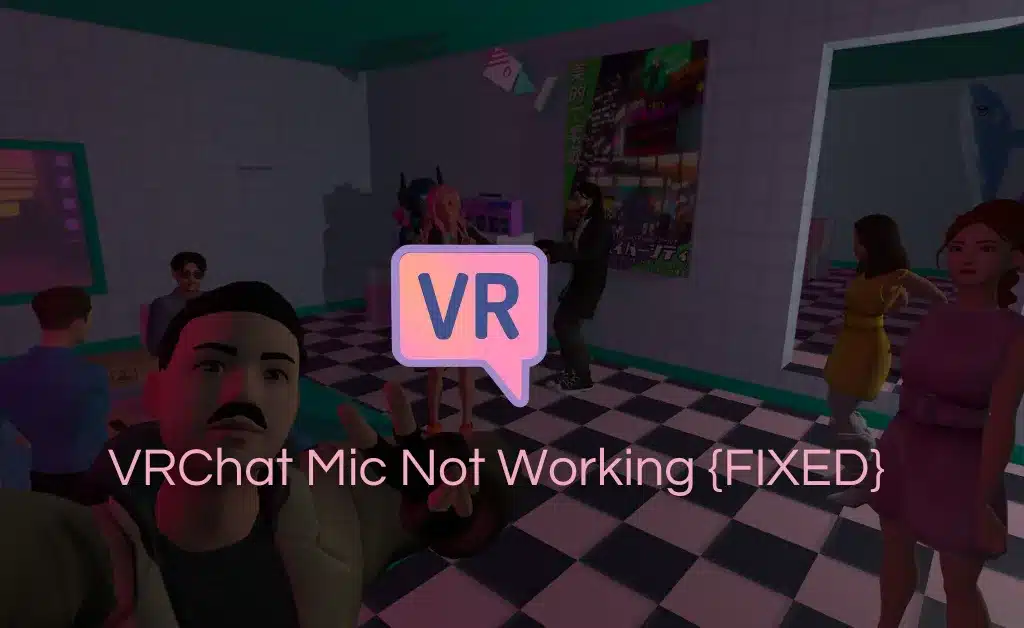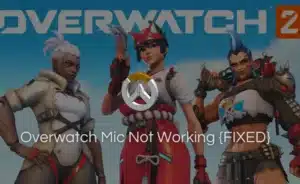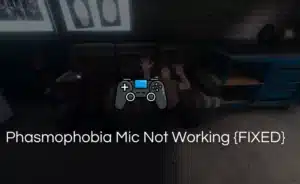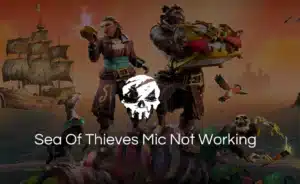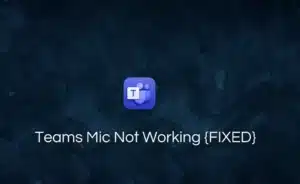Communication plays a vital in building relationships, both in physical and virtual behavior. Platforms like VRchat, Discord, and Teamspeak have greatly increased real-time interaction.
Whether it’s a voice call, video conference on Zoom, or multiplayer gaming session on PS4. The ability to communicate in real time enhances the richness and depth of the interaction.
Being a virtual reality platform, VRChat allows users to connect and interact with others from around the world.
However, the VRchat Mic Not working problem is something that has flooded the Quora and Reddit communities.
While everyone is trying to find out answers to the problem, we have listed all the possible solutions you can try to fix the issue.
How to Fix VRchat Mic Not Working Issue?
Check Hardware Connection
A poor or faulty hardware connection can result in various issues. This can affect the overall performance and quality of your microphone. If the connection between your microphone and the port it’s plugged into is loose.
It can lead to intermittent audio problems or a complete loss of sound. Make sure your microphone is securely plugged into the appropriate port on your computer or VR headset.
If you’re using an external microphone, ensure that it is powered on and functional.
Verify Mic Permission in VRchat
VRchat demands microphone permission be enabled in settings. Ensure that VRchat has the necessary permissions to access your microphone.
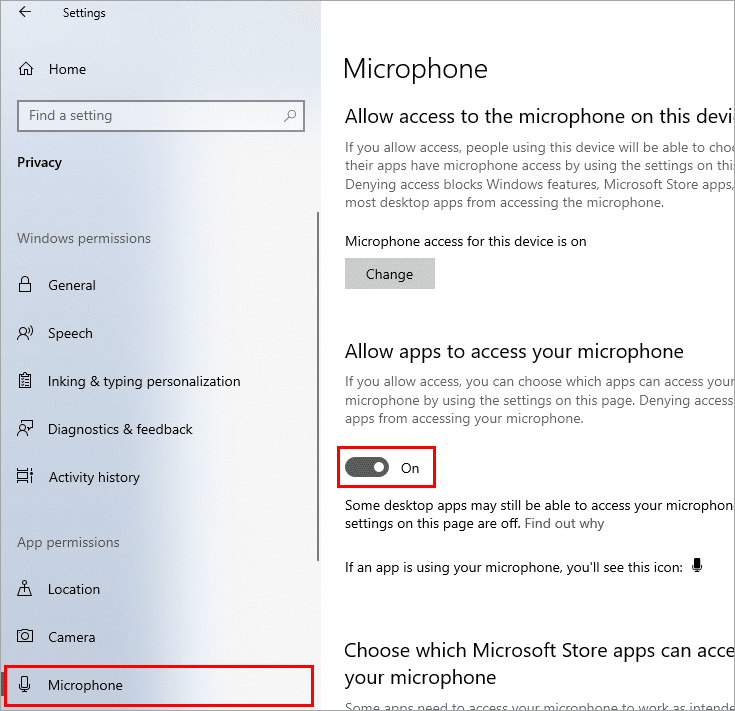
- Go to your system’s settings
- Locate privacy in the options
- Scroll down to the menu and select “input device” or “microphone”
- Grant VRchat access to your microphone.
- Confirm and check your microphone
Test Your Microphone in another Application
If your microphone is not working in VRchat, you may get confused about whether the problem is in the app or the system.
To eliminate this situation. Check your microphone in other audio control applications like Discord, Teams, or voice recorder.
If your microphone works on other devices accept VRchat. It means the problem lies within VRchat. Also ensure that you are not using any Voice changer app with Vrchat that is causing the issue
Check VRchat Voice Settings
In VRchat, configuring the voice settings for your microphone is crucial to ensure proper functionality.

- Open VRchat
- Go to the settings.
- Locate “audio” or “voice section”
- Select the correct microphone.
- Ensure that the microphone volume is set appropriately.
- Save the changes
- Test the microphone in VRchat or perform an Online Mic Test on the website.
Restart VRchat and Your System
Restarting your system is a basic troubleshooting step that can help resolve various software glitches.
Simply restarting your computer or device can eliminate various issues, including the microphone.
Close the VRchat application, restart your computer or VR headset, and then relaunch VRchat.
Restarting your system will help clear memory, refreshes the operating system, and restarts all the essential processes and services. That may be causing the mic not to work.
Update Audio Drivers
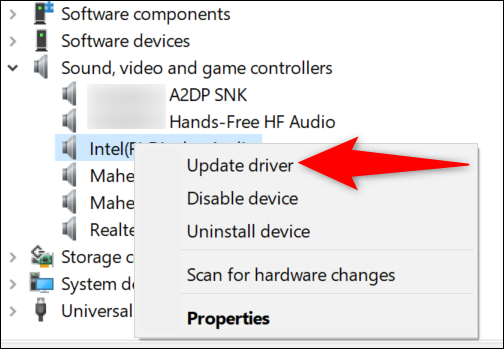
Outdated or incompatible audio drivers can sometimes cause mic issues. Update your audio drivers to the latest version available.
You can typically find the necessary driver updates on the manufacturer’s website or by using automated driver update tools.
Reinstall VRchat
Reinstalling the VRchat app can potentially fix microphone issues. This step can help in cases where the issue is related to corrupted or missing files within the application.
By performing a clean installation, you can ensure that all necessary files are properly installed and configured.
Download the latest version from the official VRchat website to get rid of software glitches within the application.
Conclusion
There can be many factors causing microphone issues in VRchat. Some of the common reasons are outlined above.
Before you jump into the complex solutions. Ensure you have a secured hardware connection, with no loose wire wandering out.
Update your outdated audio drivers. Rectify your system’s microphone settings and reinstall the application if necessary.
These are some of the common troubleshooting steps you can consider. When your microphone malfunctions in VRchat.
If none of the above troubleshooting steps works you can always seek professional support to aid your microphone issue.
Contact VRchat on their official website or post about your problem in the VRchat community.
Frequently Asked Questions
Q1. Why is VRchat audio not working?
Ans: If your VRchat audio is not working. make sure that the audio settings in VRchat are properly configured. If the problem persists, restart your VR chat. Sometimes simply restarting your system can eliminate common software conflicts causing your mic to not work. Also, ensure that the volume is turned up, and the correct audio device is selected as the default.
Q2. How do I get my mic to work on VRchat?
Ans: To get your mic working on VRchat. Ensure that VRchat has permission to access your microphone. If you are using VRchat on a PC, go to your computer’s privacy settings and make sure that VRchat is allowed to access the microphone. Also, ensure your microphone is properly connected to your computer or VR headset.
Q3. How do you talk in VRchat in Quest 2?
Ans: To talk in VRchat in Quest 2, you can use the built-in microphone on the headset. Open VRchat and put on your Oculus Quest 2 headset and locate the VRchat app in your library. Once you are in the VR chat you can start using the microphone.