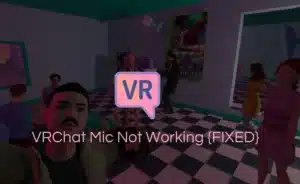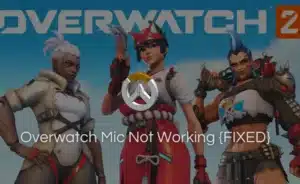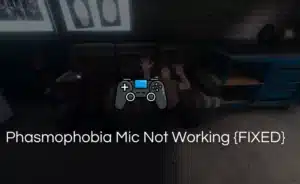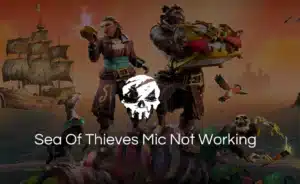The HyperX Cloud 2 headphones create clear and crisp sound, appreciated by many gamers, music lovers, and binge-watchers. It also has a mic monitoring feature but, there have been complaints from users that the HyperX cloud microphone isn’t functioning. This is frustrating, especially if you’re a hardcore gamer and can’t hear the other players when you’re playing.
Besides liquid and physical damage, software-related problems can be the root cause. We have tried to list down all the possible fixes for a HyperX Cloud 2 mic not working during video streaming.
Before we move to the solutions, just make sure to tick off these preliminary steps:
- Check to see if the HyperX Cloud 2 headset is connected to the computer. Make sure there isn’t a small space between the mic jack and the port on the ear cup. The microphone jack should be pushed until it pops into place.
- Be sure to turn off the dongle Mute Switch if you’re using a USB switcher for the headset.
Possible fixes for Hyperx cloud 2 mic not working

Listen below are all the possible solutions to the problem. Try them and see what works best :
Maintain Consistent Cable Connection:
- Make sure you haven’t pushed the mute button before using the USB switch selector.
- The selector on it is used to choose the USB port.
Verify your sound settings:
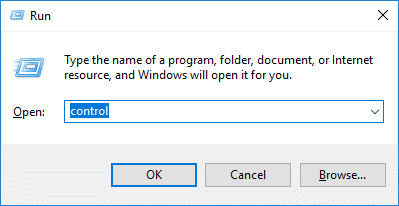
- Tap and hold the Windows logo key while pressing the R key on your keyboard. Type “control” into the Run dialogue box, then press the Enter key.
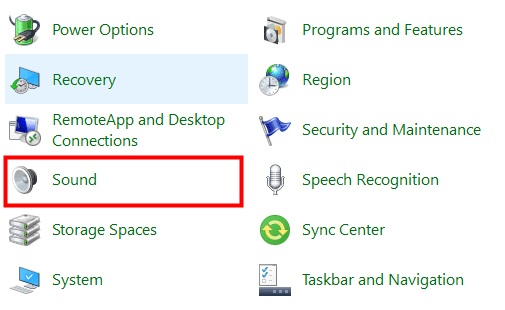
- In the Control Panel, choose Large icons under the View by option. After that click on the sound icon as displayed above.
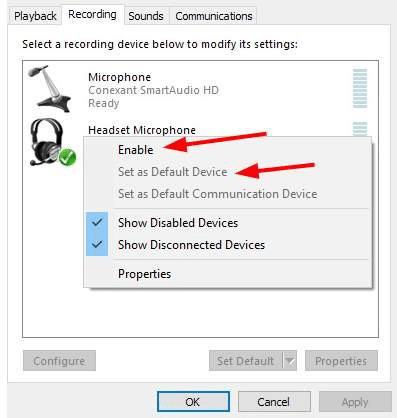
- By performing a right-click, activate the Headset Microphone. Then choose “Set as Default Device” from the drop-down menu when you right-click it a second time.
- Now that the headset’s microphone has been turned on and set as the default device, test them out. If they work, you have the answer.
Reinstall the headset driver:
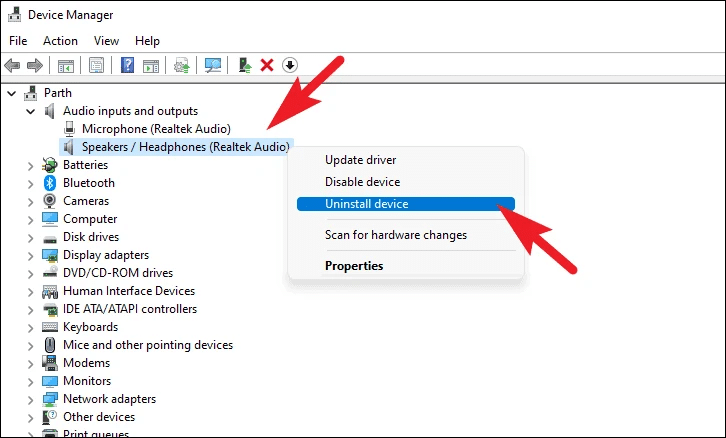
- After launching the Windows menu by pressing Windows + X, choose Device Manager from the list.
- Enlarge the area devoted to audio inputs and outputs.
- Click the audio driver with the right mouse button, then choose “uninstall driver” from the menu. To complete the update, abide by the on-screen directions and reinstall the drivers.
- Following the completion of the update or reinstallation guide, unplug your headset from the computer and restart it.
- Inspect the microphone on your HyperX cloud 2 headsets to see if it is functioning.
Windows can be reset or reinstalled:
Your system’s faulty files can be the root of any issues you’re having using the HyperX Cloud 2 mic. The best course of action is to reinstall Windows after making the appropriate backup. After that, you can try reinstalling your headset driver to see if the mic issue is fixed.
Switch to a different splitter or use a USB dongle:
If you don’t use the supplied splitter, the audio splitter might not work with the headset. You will need a second splitter. Three black bars or segments must be present on the jack plug pin.
Utilizing the USB dongle will allow you to go around the splitter if you believe it to be the issue. Make sure the 3.5 mm jacks are connected so that the barrel is not visible. It might need extra pressure. If your cable breaks, you might need to replace it.
Allow microphone access:
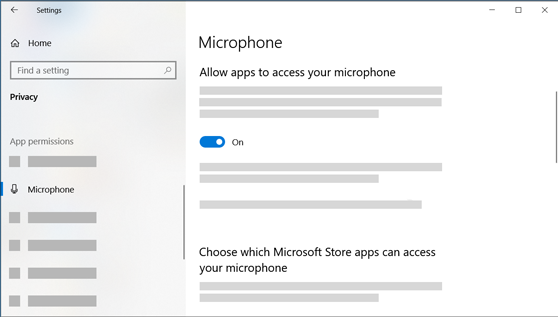
- Use Start Search to launch the Settings app.
- Select Privacy from the Settings menu.
- Select Microphone from the available options in the left pane.
- After that, turn on the microphone access button for apps.
- Check to determine if the headset’s microphone is functioning after applying the most recent.
Install the latest audio driver:
- Select Device Manager by pressing the Windows key and the X key on your keyboard.
- Double-click to enlarge the Sound, Video, and Game Controllers category. Update driver is the next option after right-clicking your audio device.
- Then select check for driver software updates.
- Wait for Windows to locate the most recent driver it has access to.
- Restart the computer after the driver update is finished for the change to take effect.
- Next, verify that the issue has been resolved by taking an online Mic Test.
Switch on the HyperX Cloud 2 Headset:
- Click the gear icon on the taskbar after pressing the Windows logo key to open the Windows Settings app.
- The drop-down box under Settings will allow you to choose Privacy.
- From the left navigation pane, choose the Microphone option.
- Put the toggle switch for allowing programs to access your microphone in the enabled position.
The HyperX cloud 2 headset is also a popular choice to test the mic on Xbox one due to its mic monitoring feature.
Make Certain Your Microphone Is Active:
- Select “Settings” by touching the Windows Logo Key that has the letter “I” in it. Choosing “Privacy” from the drop-down menu.
- To access the privacy menu on Windows 10, click.
- In the “Microphone” section, look for “Allow Access To The Microphone On This Device.”
- Tap the “Change” toggle that appears underneath this. Make sure it is now turned on.
- Give the program permission to access the microphone if you wish to.
- Check to see if “Allow Apps To Access Your Microphone” is selected, and if so, toggle it on.
- Once it’s finished, close the window and test the mic to see if it’s working or not. Try the next approach if the issue persists.
Launch Windows 10 Audio Troubleshooter:
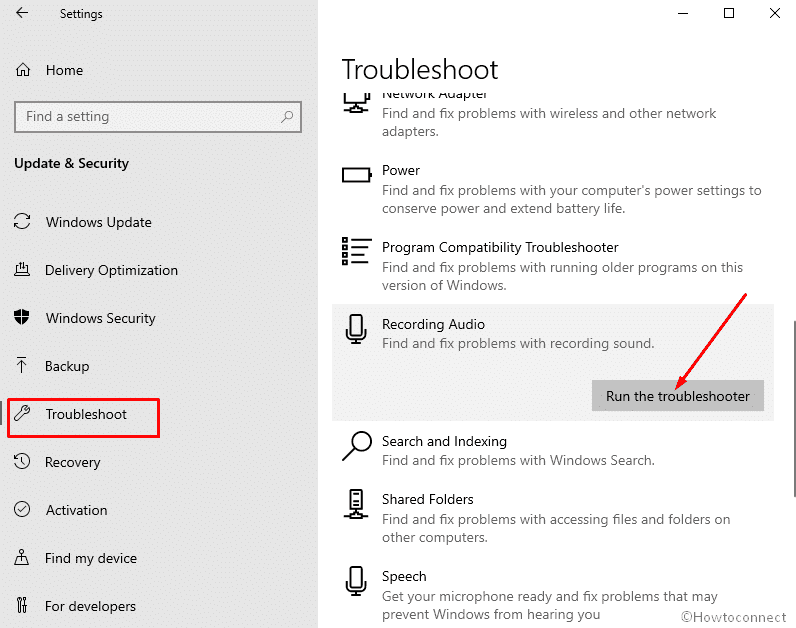
- Using Start search or another method of your choice, open the Settings app.
- Go to the Update & Security section on the Settings window, then select Troubleshoot.
- Select recording Audio from the right menu, then select Run the troubleshooter from the drop-down menu. You can also check out the fixes for the microphone not working on windows 10 and see if that helps.
Put the HyperX Cloud microphone on by flipping the switch:
There is usually a microphone switch on the side of gaming headsets like the Hyper X cloud, Razer Barracuda and Logitech g230. So, if you are using the HyperX Cloud USB soundcard/dongle. Check to see that it is turned on.
Windows Audio service should be reset:
- To open the Run box, hit the Windows + R key of your keyboard, then press Enter.
- The Windows Audio service can be found by scrolling down. To see whether it is active and functioning, look at the Status/Startup columns.
- Right-click the service and choose Start if it is not already active. Restart can be chosen by right-clicking it if it is enabled.
- Check to determine if your microphone is functional.
FAQs:
Q1. Can you use HyperX Cloud 2 mic without USB?
Ans: When I use my mobile device without the USB dongle, the microphone on my Cloud II headset broadcasts at a low volume or does not operate at all.
Q2. Why is my mic not working anymore?
Ans: Make sure the mute button on your headset isn’t turned on. Make sure your PC is properly linked to your microphone or headset. Ensure that the system’s default recording device is your headset or microphone.
Q3. Does HyperX Cloud 2 have software?
Ans: Both PCs and Macs, as well as PS4 and Xbox One gaming consoles, are compatible with the HyperX Cloud II. Due to the plug-and-play nature of the headset, installation is incredibly simple.
Q4. Does HyperX Cloud 2 need drivers?
Ans: There is no need for a driver because it is hardware driven and plug and play. The noise-canceling microphone on the HyperX Cloud II has been digitally improved, and the USB sound card has enabled automatic gain control and echo cancellation.
Q5. Does HyperX Cloud 2 have a mic?
Ans: HyperX Cloud II: Gaming Headset with 7.1 Surround Sound, Memory Foam Earpads, Sturdy Aluminum Frame, and Detachable Microphone Compatible with PC, PS5, PS4, Xbox Series X|S, and Xbox One – Red.
The Bottom Line:
The microphone on the HyperX Cloud 2 headset is having hardware problems if you’ve tried all these fixes and it’s still not working. If necessary, seek expert assistance or get in touch with customer support.