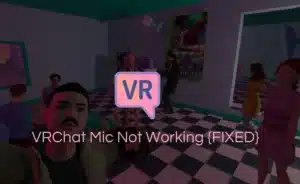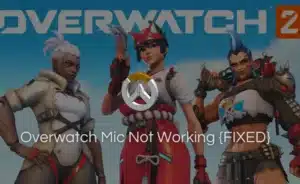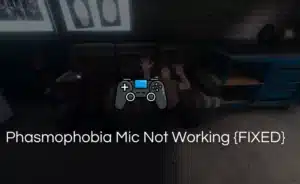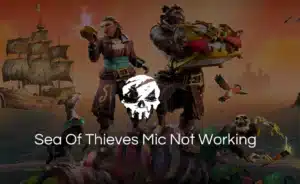Among the innumerable earpod brands, Apple’s very own Airpods steal our hearts any day! With brilliant features coming up with each new version, Airpods are simply amazing.
They are undoubtedly highly reliable. But the Airpod mic not working issue is quite common that can hamper your daily calls on Zoom, music sessions on iphone, or giving commands to Siri.
Well, the road of life ain’t always smooth; ups and downs sum up life. And thankfully, this very issue of the mic not working can also be fixed with some easy and simple ways.
Let’s find them out!
How To Fix Airpod mic not working?
Put Airpods Back In Their Case And Try Again
This trick is surely the simplest of all but the most forgotten when the issue occurs. If the AirPods aren’t functioning as they should, keep them again in the case (or, in the Smart Case as in the case of the AirPods Max,) for about 20 seconds, then take them out and give it another go.
Thereafter, again connect your AirPods to your iPhone’s Bluetooth. Check the mic’s functionality and if it still doesn’t work, don’t be concerned; we still have fixes that can help.
Check The Battery of Your AirPods
Airpods have a habit of acting strangely if they are not fully charged. You might just put it on awaiting an amazing music session but well, you discover that they are dead, or maybe one of the buds is.
The remedy? As expected, put your AirPods back in their charging case and charge them there until they have enough energy to function normally. Charge them for at least 30-40 minutes if you can before attempting again.
Clean the microphone and Airpods
The AirPods’ accumulated dust and debris may make the microphone malfunction. How to clean your AirPods is provided here. With a dry cotton swab, clean your microphone.
If there is any debris, take a soft-bristled brush and clean them. In order to ensure a flawless listening experience, do this occasionally with speaker meshes. Just a lil note: bring out your soft side while doing this, please!
Examine your mic settings
Both AirPods have microphones, and they are programmed to use the one by default. Yet you can tell the AirPods to always use a certain earpiece by using a little-known setting. It’s possible that you once switched this off from the default setting and completely forgot about it, or that you did so unintentionally.
Give your AirPods permission through iPhone microphone settings for switching between microphones automatically for the greatest results. This can help you avoid issues, such as when an AirPods battery is about to or has already run out.
- Connect the AirPods to your iPhone by inserting them into your ears. If the AirPods aren’t plugged into the iPhone currently, this won’t function.
- Open the Settings app on your iPhone.
- Choose Bluetooth.
- In the list of paired devices, locate your AirPods and hit the I to the right.
- Touch the mic.
- Choose the Automatically Swap AirPods option on the Microphone page.
Restart the iPhone
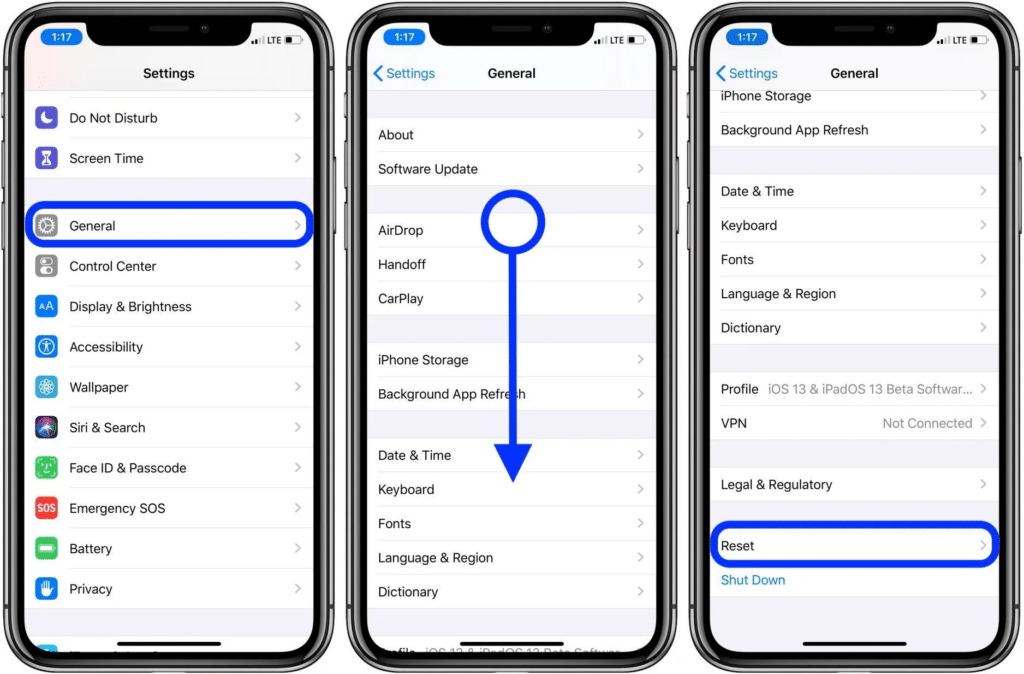
There’s an old saying that claims you can solve many computer issues by just turning the device off and starting it back on. Similarly, restarting the iPhone is the quickest solution for fixing small software issues. You may also reset the Airpods.
Update the firmware of your Airpods
Due to issues in some firmware, the Airpods mic might not function. Apple will release a fix as quickly as feasible if it is discovered. So, you can update your AirPods to the most recent firmware if you think they have microphone problems.
You can upgrade your iPhone to the most recent version while you are updating your AirPods. Updated to the most recent versions of their respective software, iPhones and AirPods will function at their peak levels.
Put your AirPods away, then reconnect them
If all other options have failed, employ this method. It may be able to repair a corrupted connection between your AirPods and your phone by completely disconnecting the AirPods from your iPhone and then pairing the device as if it were brand-new.
Although it seems like a drastic step, it only takes a little while.
- Open up the Settings app on your iPhone.
- Tap Bluetooth again.
- Choose the I to the right of your AirPods from the Bluetooth devices.
- Then select Forget This Device. And then in the pop-up that displays at the bottom of the screen, indicate that you wish to do this.
- Connect your AirPods to the iPhone as if you are connecting them for the first time.
Examine the Bluetooth settings once
The microphone troubles could have been brought on by poor Bluetooth connectivity in addition to microphone settings. And if your AirPods’ microphone, like your crush, is still unresponsive, then we must move on (both from this step and the person).
Disconnect other connected microphones
Often when the bluetooth is on, our device tends to automatically connect with other headsets. Switch off any other wireless microphones or gaming headsets you might have around, including any headset microphones, and also unplug any wired microphones. These microphones might be interfering with your AirPods.
Frequently Asked Questions (FAQ)
Q1. Why can’t callers hear me on my AirPods?
Ans. In conclusion, a number of factors, such as obstructed microphones, low battery, a bad connection, out-of-date firmware, microphone settings, and damaged microphones, can cause people to be unable to hear you when using your AirPods.
Q2. Can the Airpod mic be repaired?
Ans. Microphone and other Bluetooth and audio issues can be resolved with an app update. Clean up your AirPods. The AirPods are virtually deleted from your device throughout this fast process. To establish a new connection, you can re-connect them to your Windows, Mac, iPhone, or Android smartphone.
Q3. Where is the mic on AirPods?
Ans. The majority of the time, an AirPod has two microphones: one on the stem and one inside each earbud. The internal microphones are used to capture your speech when using Siri or delivering commands, while the microphone on the stem is used for making phone calls.
Q4. How long do AirPods last with a microphone?
Ans. The Airpods Pro provides up to 4.5 hours of listening time and 3.5 hours of speaking time on a single charge. But, you can get up to 5 hours of listening time if you turn off Active Noise Reduction and Transparency.
Q5. Do AirPods cancel mic noise?
Ans. Yes, AirPods Pro (first or second generation) or AirPods Max can easily can mic noise by filtering out the outside sounds before you even hear them.