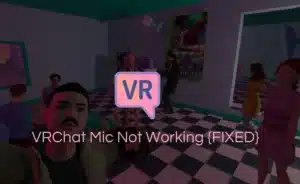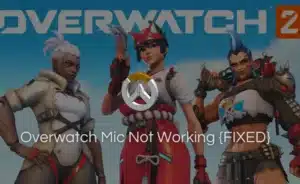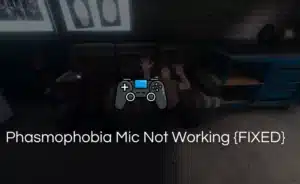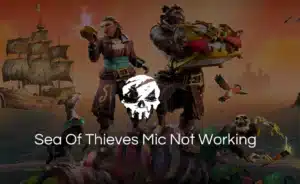The difficulty in navigating Android settings may appear when you switch to a new device. All Android smartphones differ in functions and features, and hence create confusion.
Sometimes, You might need to adjust your Android microphone settings if you are facing issues with your audio clarity.
So let’s looks at the steps to change the settings on your android device.
How to change Android Microphone Settings?
Step 1: Accessing Sound Settings
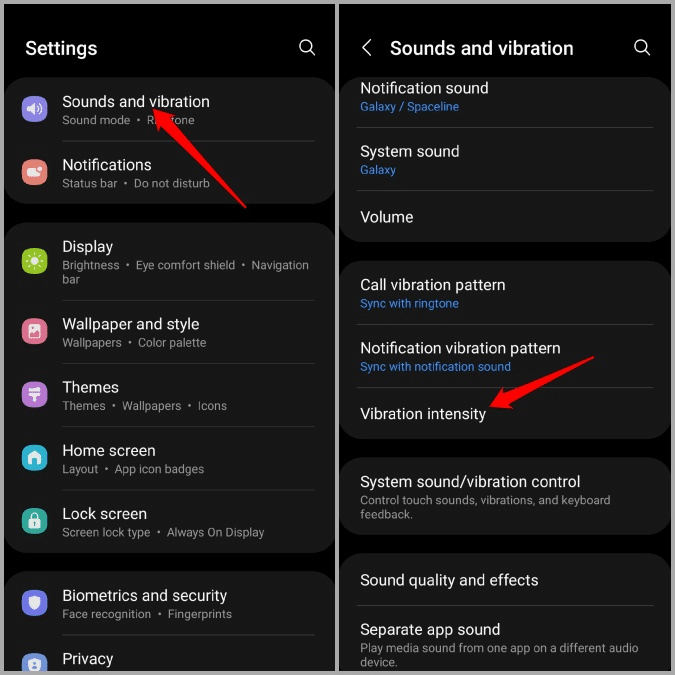
- All Android settings are typically found in the app drawer.
- You can scroll the notification panel and tap on the gear-shaped icon.
- Once you have accessed the setting menu
- Stream down to the menu, and locate the “sound & vibration” option.
- Tap on the icon and make changes accordingly.
Step 2: Adjusting Microphone Settings
- Now that you have access to the “Sound & Vibrations” icon.
- Find “Audio settings” “Microphone” or similar options
- Please note that different Android models may have text differentiation. Look accordingly.
- Tap on the “microphone” or “Audio” to make specific changes.
Step 3: Microphone Gain
- As you navigate within the “Microphone” you will find the option to adjust the microphone gain or sensitivity.
- Microphone gain evaluates how loud or soft the captured audio will be.
- Opting for higher gain will amplify the audio whereas,
- A lower setting will reduce it.
- Find the gain or sensitivity slider and adjust it manually.
- Shuffle multiple levels on the gain slider to find the optimal setting.
- Make sure your selected range balances audio quality and background noise reduction.
Step 4: Noise Cancellation
- Your Android device may offer an in-built noise cancellation feature to enhance the audio quality during different events.
- This feature reduces or cancels the background noise during calls or recording audio.
- Scroll down to the menu and tap “Noise Cancellation” or a similar term.
- If the setting is toggled off, turn it on to experience clearer audio in a noisy environment.
Note: Android devices uses different microphones and not all mobiles entertain this feature. If you did not find “noise cancellation” on your Android model but want to enhance your audio quality. Contact the manufacturer, or service center for the alternatives.
Step 5: Microphone Selection
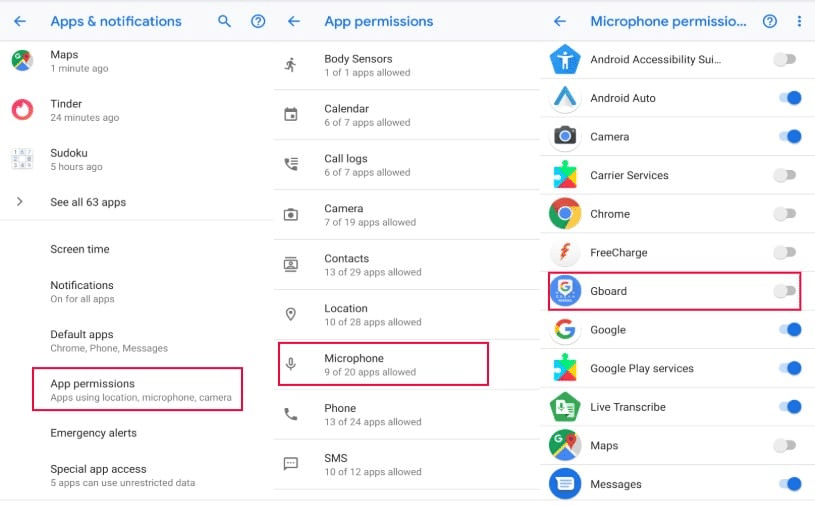
- New Android models offer at least three microphones. Two microphones are primary one located on the top for calling audio, and one at the bottom for music and entertainment, whereas Iphone’s microphone location is a bit different.
- The location of the third microphone depends on the model and manufacturer.
- If your device offers multiple microphones, you may have the option to choose the primary microphone for audio input.
- Within the “microphones” settings find “Microphone selection” or a similar term.
- Tap on it, and a list will appear.
- Select the one you want to put as the primary microphone.
- Confirm and proceed.
Step 6: Testing microphone
- Once you are done making changes on your Android device, you might want to confirm the functionality.
- To check your audio clarity & quality make a test call or,
- Record your voice using Mic Tester and play it to check the made changes.
- If the changes do not satisfy you. Go back to the “Microphone” setting and proceed with further modification.
How Do You Enhance Audio on Your Android Device?
If the given range on your Android device does not play a satisfactory role even after modifications. You can download a sound amplifier to amplify the audio quality and enjoy a better sound experience.
Volume boosters are specifically designed to give you a better sound experience. Their volume slider has a wider frequency range of up to 200-1000% for a dynamic audio experience.
The Bottom Line
A microphone is a core feature of your device. It carries out important actions such as calling, recording, and listening to the music and audio content. A mishap with your device’s microphone can create inconvenience.
By following the steps outlined above you may clear some of the problem alone. Adjusting the microphone, enabling noise cancellation, and selecting the primary microphone can greatly during calls and recording.
Note that, each step and terms mentioned in the guide may differ depending on the updates and models. If you did not locate the option, you are looking for. Read the device manual or contact the manufacturing center for further assistance.
Frequently Asked Questions
Q1. Why does my mic quality sound bad?
Ans: If you are experiencing bad sound on your device, it may have a software, or app issue. It’s possible that a specific app you are using is not properly utilizing the microphone. Incorrect microphone settings may also influence your audio quality. ensure that the microphone gain or sensitivity is properly adjusted for your specific need.
Q2. How do I make my phone mic sound better?
Ans: If your phone mic does not sound as it should. Go to the settings and make changes according to your needs. If the quality still buffers or produces a static noise, you may need a sound amplifier for better quality. There are tons of volume booster software available to enhance the quality of your audio.
Q3. How can I fix my mobile microphone problem?
Ans: It depends on what problem you are facing. If the settings rearrangement is the issue. You can go to the settings and tap on “Microphone” to fix your microphone problems. If the problem lies with the hardware of the device, you should seek professional assistance.
Q4. Why is my phone voice on clear?
Ans: If you are at the receiving end, and not able to listen to the audio during calls. It may happen due to dirt assisted on the microphone surface. Make sure to clean the microphone loops for clear audio. If the problem persists you may have a cellular network or connectivity. Seek professional assistance if the fix is beyond your knowledge.
Q5. Does mic quality affect the voice?
Ans: Yes, the microphone quality can have a significant impact on the clarity and overall quality of the recorded or transmitted voice. The microphone serves as the primary tool for capturing sound. Its performance directly influences how well your voice is captured and transmitted.