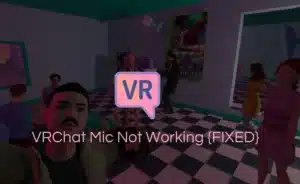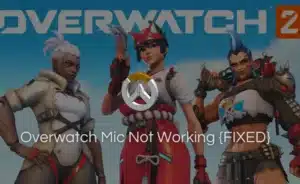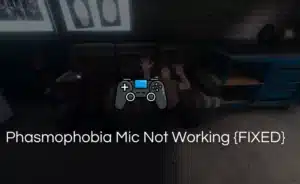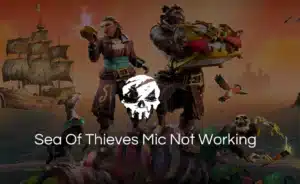Astro A10 is a popular headset among gamers. It is known for its comfortable design, impressive sound quality, and detachable microphone.
However, despite its high-end features, some users are frustrated with the Astro A10 mic not working issue. This can be frustrating, especially when gaming or participating in virtual meetings.
In this article, we will explore some of the common reasons why the Astro A10 mic may not be working.
We will also provide some solutions to help you get back to using your popular gaming headsets like Logitech, turtle beach, Razer Barracude X and Astro 10 without any issues.
Possible Fixes for Astro A10 Mic Not Working
Restart Your System/Console
If your Astro mic is not working, it could be due to a random glitch in your gaming console or system. To solve this issue, you can try restarting your device or system, which may clear the glitch and restore functionality to your microphone.
Here’s how you can restart your PS4:
- Close all applications on your PS4 and open the Quick Menu.
- Navigate to the Power option located in the window pane on the left.
- Select the Turn Off PS4 option located just below the reset mode option on the right side.
- Remove the power cable of your console and wait for at least three minutes.
- Plug back in the cord and power on your PS4.
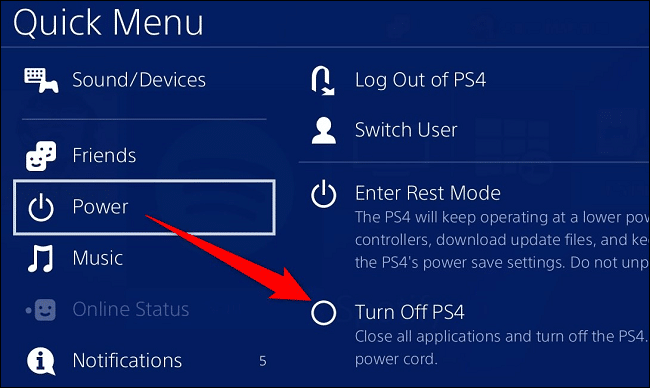
Once your PS4 is back on, check to see if the Astro A10 mic is now working properly.
Check Sound Settings
The problem may be due to the microphone not being enabled or set as the default device on your Windows settings.
To fix this problem, you can follow these steps:
- Open the Control Panel by typing “control” in your search box and selecting Control Panel from the results.
- Switch the View by type to that of large icons and tap on Sound from Control Panel.
- Go to the Recording tab.
- Right-click on an empty space within the window.
- Select the option- “Show Disabled Devices.”
- Right-click on the option that says “Headset Microphone” and tap on Enable.
- Right-click it one more time and choose Set as Default Device.
- Right-click on “Headset Microphone” yet again and go to Properties.
- Go to Levels, and stretch the volume handle to the maximum volume.
- Tap on OK to successfully save the changes.
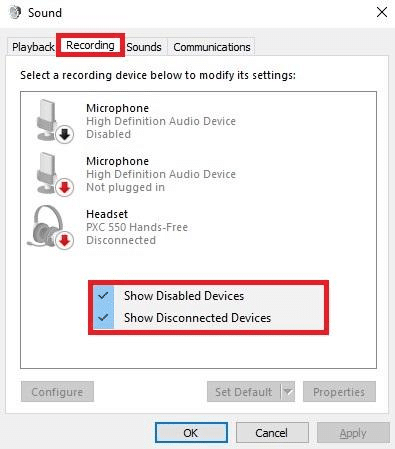
Follow these and you should be able to enable and set your Astro A10 mic as the default device on your PC’s sound settings.
These steps should resolve any issues with the microphone not working.
Once you have completed these steps, test your microphone again using MicTester to ensure that it is now working correctly.
Switch Audio Ports
If you are experiencing issues with your Astro A10 mic, check if the headset has been properly connected to your console’s audio port.
One common cause of mic problems is an improper or loose connection, so it’s important to check this first.
To begin, unplug the headphone jack from the console’s audio port and then plug it back in, making sure that it is securely connected.
If you are unsure which port to use, consult your console’s manual or online resources for guidance.
It’s also worth noting that some consoles have multiple audio ports, such as separate ports for headphones and microphones.
In this case, ensure that you have connected your Astro A10 to the correct port. Simply switching the port may solve the issue if a particular port is experiencing technical difficulties.
Update Device OS
If you are facing issues with your mic, it’s possible that an outdated operating system could be the culprit.
Using an older version of the Operating system on windows 10 can lead to compatibility issues. This, in turn, could cause mic errors.
To fix this problem, it’s important to update your system’s OS to the latest build. This will ensure that you have the latest features and bug fixes, which can help resolve any compatibility issues causing the mic problem.
To update your Windows PC’s OS and drivers, follow these steps:
- Click on the Start button and select Settings.
- Tap on Update & Security.
- Click on Check for updates.
- If there are any available updates, click on Download and install updates.
- Once the updates have downloaded and installed, restart your system.
After your system has rebooted, check to see if the Astro A10 mic is now working properly. By keeping your system up to date, you can help prevent compatibility issues that can cause mic errors.
Check For Muted Headphone Mic
Before moving on to other solutions, it’s important to check if the microphone on your headset is muted.
Sometimes, users may accidentally mute the mic and assume that their Astro A10 mic is not working properly.
To check if your microphone is muted, look for a physical switch or button on the headset or in your system’s audio settings. If you find a mute button, make sure it’s not toggled on.
You can also check your system’s audio settings to ensure that the microphone is not muted or turned down.
On Windows, for example, you can access your audio settings by right-clicking on the volume icon in the taskbar and selecting Sounds.
From there, navigate to the Recording tab and select your headset’s microphone. Check to see if it’s muted or if the volume is turned down.
By ensuring that your microphone is turned on and not muted, you can rule out this simple yet common issue and move on to other solutions if needed.
Update Audio Drivers
If you’re experiencing an issue with the Astro microphone not working, it may be due to an outdated or audio driver. Fortunately, updating it on a Windows PC can easily resolve this problem.
Here are the steps to follow:
- Right-click Start.
- Select the Device Manager option.
- Elaborate on the Sound, video and game controllers category.
- Right-click the device that has to be updated and select the Update driver option.
- Select the option to search for updated driver software automatically.
- Follow on-screen cues to complete the update.
Windows will search for available updated drivers automatically and install them for you.
Troubleshoot Existing Hardware Issues
If the previous solutions fail, you may need to investigate any hardware problems with headsets or computers. You can use your headset on a different port on your PC or on another device to check if the issue is with the headset.
You can also try running your device’s “Hardware and Device troubleshooter” to diagnose and fix the problem. Here’s how to do it:
- Press the Windows key + I to launch Windows Settings.
- Click on the Updates and Security option and then select “Troubleshoot” from the left-hand menu.
- Double-click on “Hardware & Devices” and click the option to run the troubleshooter. The troubleshooter will detect any hardware problems and try to repair them automatically.
Once the process completes, reboot your PC and check if the Astro A10 mic is working correctly. If the problem persists, you may need to contact Astro support or consider having your headset serviced.
FAQs
Q1. Does the Astro A10 have a mic mute button?
Ans. This headset comes with a unidirectional flip-to-mute microphone and an in-line volume control. This makes it easy for you to adjust the volume or mute the microphone whenever you need to, putting you in full control of your communication.
Q2. Does the Astro A10 mic detach?
Ans. No, the Astro A10 mic is not detachable. The microphone is a unidirectional flip-to-mute type, which means it can be flipped upwards to mute and brought back down to unmute. The headset is made entirely of plastic. Its lightweight and durable nature makes it a great option for extended gaming sessions on a PlayStation 4, Xbox One, or Nintendo Switch.
Q3. Why is my Astro mic not working?
Ans. Astro A10 microphone not working is a prevalent problem that users encounter when using this headset. The issue is often caused by outdated or incorrect audio card drivers on the Windows PC. Always make sure that the Astro microphone is enabled in Sound Settings to fix this issue.
Q4. How do I activate my microphone?
Ans. To activate your microphone, follow these steps:
- Open the Settings menu on your device.
- Scroll down and select “Site Settings”.
- Tap on “Microphone” or “Camera” depending on which one you want to activate.
- Toggle the switch to turn the microphone or camera on or off, depending on your preference.
Note: The steps may vary slightly depending on the device and operating system you are using.
Q5. Why is my Astro headset not talking?
Ans. If your Astro headset is not producing any sound, there are a few things you can do to try and fix it. Firstly, ensure that your headset is fully charged or connected properly to your computer. If the problem persists, it could be due to one or both of the speakers being blown out. In this case, you may need to replace the damaged speakers with new ones to restore the sound.
Conclusion
The Astro A10 mic not working can be a common issue that many users may encounter. Following some simple troubleshooting steps can fix the problem. Soon enough, you will enjoy the full functionality of your headset.
If these steps don’t work, contact the manufacturer’s customer support. Alternatively, consider purchasing a replacement microphone.