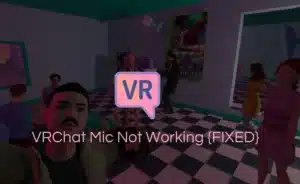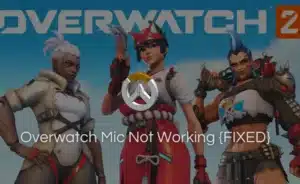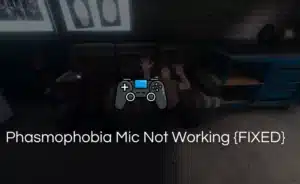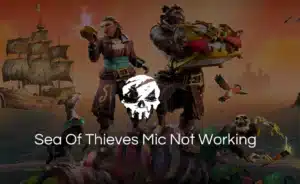Warzone has captured the attention of millions of players worldwide. The battle royale game developed by Infinity Ward and Raven Softwares’ success can be attributed to multiple things.
However, I came across a lot of queries regarding Warzone Mic Not Working during the battle royale mode.
This can be irksome for players who rely on communication with teammates to coordinate their strategies.
So, I decided to explore some of the reasons why the mic may be causing a problem and also provided some solutions to help players get back in the game.
Possible Solutions For Warzone Mic Not Working
Solution 1: Check Device Connection
If you’re experiencing issues with your mic not working in Warzone, one of the first things you should do is check your device connection.
Make sure that your microphone is properly connected to your computer or gaming console and that all cables and ports are secure.
If you’re using a wireless headset like the Hyper X cloud or the Logitech G230, ensure that it’s fully charged and that it’s paired correctly with your device.
Still having issues with your microphone not working in Warzone after checking your device connection?
Try restarting your device and the game. This can often help resolve any temporary glitches that may be causing the problem.
Solution 2: Set Up Recording Device Properly
Check your device settings to make sure that your microphone is selected as the default input device.
On a PC, you can do this by navigating to your device’s Sound settings in the Control Panel or Settings menu.
On gaming consoles, you can check your audio settings within the Warzone game menu or the console’s settings.
Here’s how to go about it on Windows:
- Right-click the Sound icon in the bottom right corner of your screen and select “Open Sound settings”.
- In the Sound settings menu, navigate to the “Input” section and ensure that your desired input device is selected.
- Click “Device properties” and then “Test microphone”.
- Uncheck the box next to “Disable” and set the slider under “Volume” to 100.
- Click “Start test” and speak or tap into your microphone. Once finished, click “Stop test”.
- If prompted with the message “The highest value we saw was xx (xx > 0) percent,” this indicates that your microphone is working correctly.
After verifying that your microphone is properly set up in Windows 10, you need to enable it in the Battle.net client.
Open the client and navigate to “Settings” > “Voice Chat”. Under “Input Device,” select your desired microphone from the drop-down menu.
Ensure that the volume slider is set to an appropriate level and test your microphone again by speaking into it and checking the input level.
With these steps, you should be able to resolve any issues related to your microphone. After that, simply test your mic by using Mic tester.
Solution 3: Update Audio Drivers
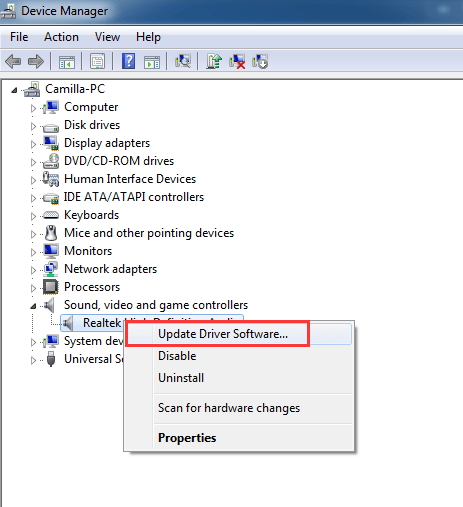
Outdated or faulty audio drivers can often cause issues with your microphone not working in Warzone.
Therefore, it’s important to ensure that your audio drivers are up-to-date and functioning properly. To update your audio drivers, follow these steps:
- Press the Windows key + X and select “Device Manager” from the list.
- Expand the “Sound, video and game controllers” section.
- Right-click on your audio device and select “Update driver”.
- Choose the option to “Search automatically for updated driver software”.
- Windows will search for and download any available updates for your audio drivers.
If Windows doesn’t find any updates, you may need to download and install the latest drivers from the manufacturer’s website.
Visit the website for your device manufacturer and download and install the appropriate drivers for your OS.
Once you’ve updated your audio drivers, restart your computer and test your microphone in Warzone again.
If you’re still experiencing issues, you may need to contact the manufacturer or a technical support professional.
Solution 4: Update Windows
Updating your Windows operating system is a good option if your microphone is not working properly on windows.
Software updates include bug fixes that can address issues with hardware compatibility.
To update Windows, follow these steps:
- Click on the Windows Start button and open “Settings”.
- Click on “Update & Security”.
- Click on “Check for updates”.
- If there are any available updates, click “Download and install” to start the process.
Depending on the size of the update, it may take some time to complete. Once the update is installed, restart your computer and test your microphone in Warzone again.
Updating Windows regularly can help ensure that your device is running smoothly. In turn, it can prevent issues with your microphone and other hardware.
Solution 5: Alter In-Game Settings
In-game settings play a crucial role in ensuring that your microphone is working correctly while playing Warzone.
If the settings are not properly configured, it can result in microphone issues, such as low sound quality or complete malfunction.
For example, if the Voice Chat Recording Mode is set to Push-To-Talk and you forget to press the assigned button, your teammates won’t be able to hear you.
Similarly, if the Voice Chat Volume or Microphone Volume is too low, you may have trouble hearing or being heard by other players.
Therefore, it’s essential to check and adjust the in-game settings to ensure that your microphone is working correctly.
This will allow you to communicate effectively with your team during gameplay.
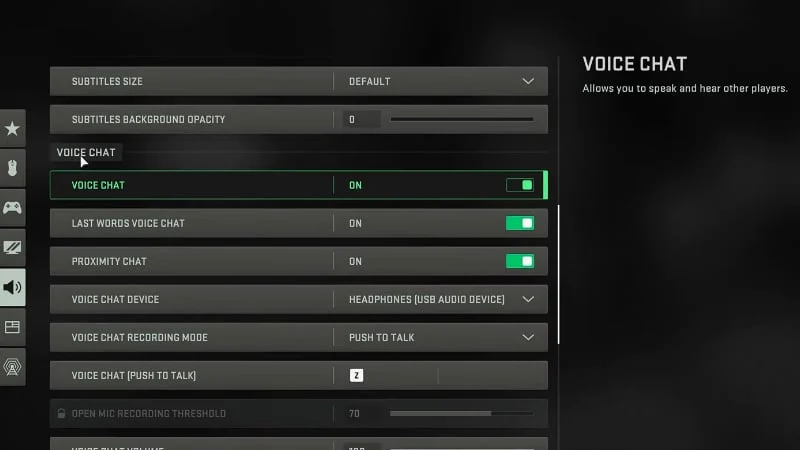
To make sure your settings are optimized for voice chat, follow these steps:
- Launch Warzone and click on the Options button.
- Select the AUDIO tab.
- Under the Voice Chat section, ensure that Voice Chat is set to Enabled.
- Set the Voice Chat Recording Mode to Open Mic and the Open Mic Recording Threshold to 0.00.
- Adjust the Voice Chat Volume and Microphone Volume to a moderate value, preferably over 100.00.
- Next, go to the ACCOUNT tab.
- Under the Online section, make sure that Crossplay is set to Enabled.
- If you can see an option named Crossplay Communication, ensure that it is also set to Enabled.
- If your friend is not gaming on a PC, make sure that they have also enabled Crossplay Communication.
- Finally, restart Warzone and test your microphone to see if it’s working correctly.
This ensures that your microphone is working and you can communicate with your friends while playing Warzone.
Frequently Asked Questions (FAQs)
Q1. Why does my mic not work in Warzone?
Ans. There can be several reasons why your mic may not work in Warzone. It could be due to a hardware problem, a software glitch, or a setting issue. Some solutions are checking the mic settings in-game and ensuring the microphone is properly connected. Updating audio drivers could also help.
Q2. How do I use my mic on Warzone PC?
Ans. To use your mic on Warzone PC, you need to ensure that your microphone is properly connected to your computer. Another thing to ensure is that the game is configured to use the correct input device. You can check and adjust these settings in the game’s audio settings menu.
Q3. Is Warzone 2 open mic?
Ans. In Call of Duty: Warzone 2.0, the default chat setting for players using a microphone is Proximity Chat. This means that when a player speaks into their microphone, their voice can be heard by other players in their immediate vicinity. However, the same can’t be said for the entire lobby.
Q4. What is mic threshold warzone?
Ans. Mic threshold in Warzone refers to the minimum level of sound required for the microphone to pick up and transmit audio. This setting can be adjusted in the game’s audio settings to prevent background noise or unwanted sounds.
Q5. Can you get banned from voice chat in modern warfare?
Ans. Yes, players can get banned from voice chat in Modern Warfare if they engage in inappropriate behavior or violate the game’s code of conduct. This includes using hate speech, threats, or harassing other players.
The Bottom Line
The Warzone mic not working issue can be a nuisance for players trying to communicate with their team. It is essential to troubleshoot and identify the root cause of the problem to get back to the game seamlessly.
Hopefully, the solutions discussed in this article will help you overcome the mic-related problems. We hope you can now enjoy the game to the fullest!