マイクテスター
あなたのマイクを数秒でテストするオンラインツールです。
3ステップのガイドに従ってテストしてください マイク
- ステップ1: “
 “をクリック し、テストを開始し、許可を与える。
“をクリック し、テストを開始し、許可を与える。 - ステップ2:マイクに向かって「ハロー」などと言いながら、マイクチェックを行います。
- ステップ3: 音波が見えたら、マイクは完璧に動作しています。
Click on the mic to begin

This Mic is Listening to your Voice
Congratulations!! Your Mic is Working Perfectly

マイクテスターの特徴

100%無料
オンラインマイクテストを受けるために、1円も支払う必要はありません。 私たちは、無料で使用できるツールに対して、ユーザーから料金を徴収することは考えていません。
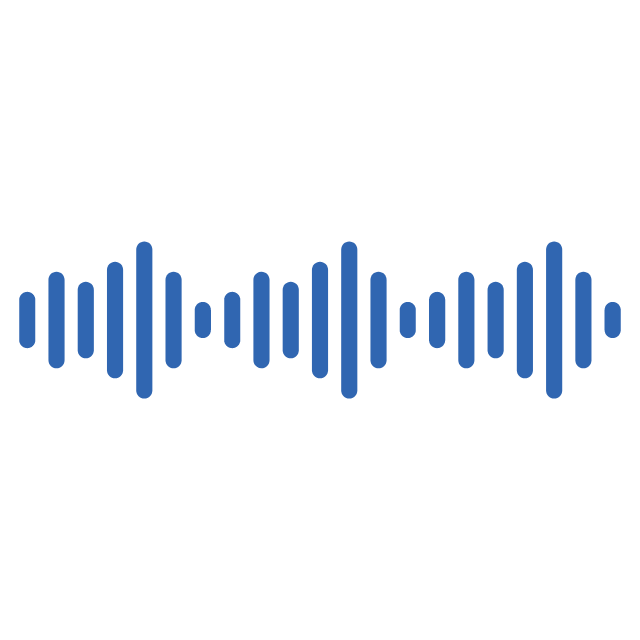
ウェーブアニメーション
マイクに向かって話す自分の声を視覚化し、マイクが自分の声をクリアに拾っているかどうかをチェックしましょう。
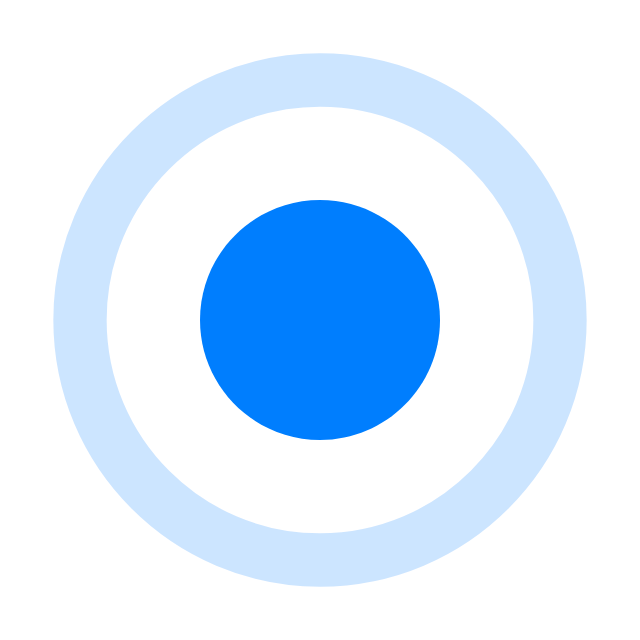
録音・再生
自分の声を録音して、その声を再生して聴くことができる機能です。 これは、音声品質をテストするのに最適な方法です。
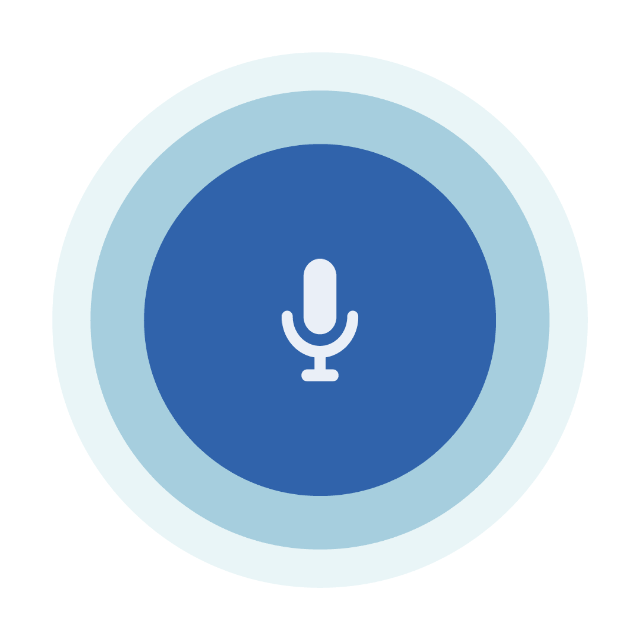
シンプルなインターフェース
私たちのテストでは、わかりやすいインターフェイスを採用しています。 クリックするだけで、簡単にマイクのテストができます。 あらゆるOSで問題なく動作します。
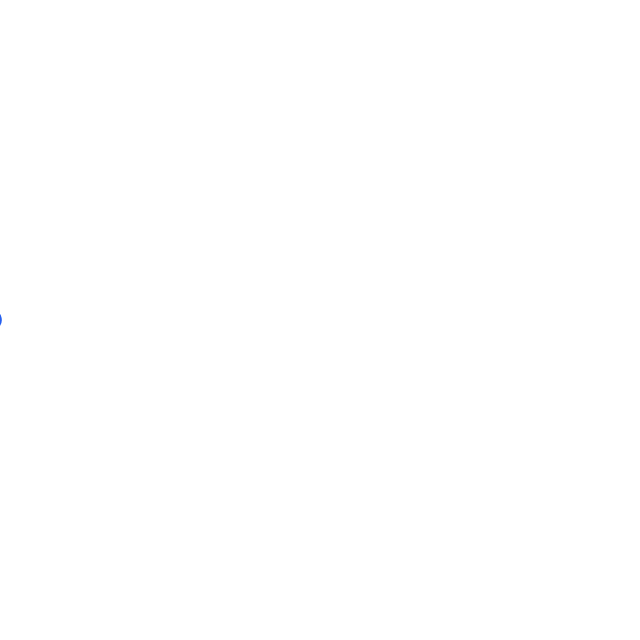
迅速かつ信頼性の高い
説明書に従って丁寧に操作すれば、わずか30秒でマイクテストが受けられます。 ベータテスターにより、高速かつ信頼性の高いテストを実現しています。
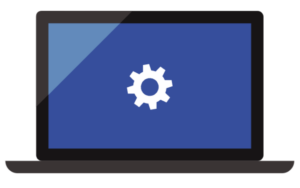
インストール不要
ソフトウェアをダウンロードすることなく、マイクチェックを行うことができます。 必要なのは、インターネット接続環境と対応ブラウザだけです。
マイクテストガイド
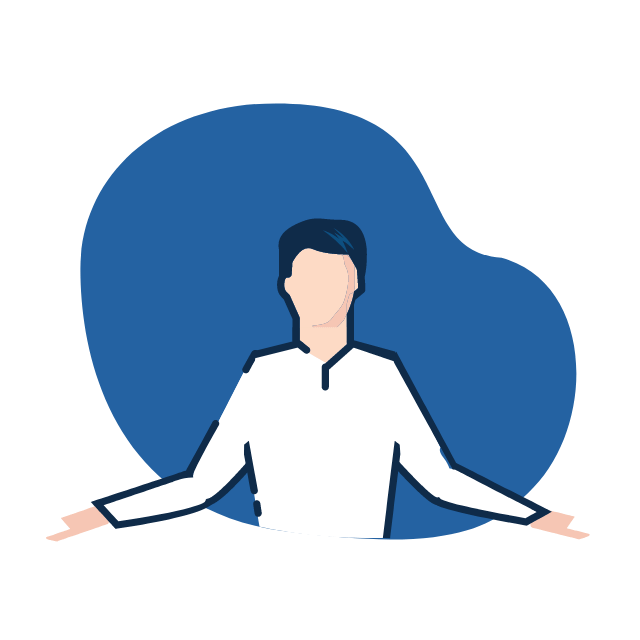
マイクのテスト方法について教えてください。
オンラインマイクテストツールを使って、マイクテストを行うことができます。
- “
 “ をクリックするだけで、すぐに始められます。
“ をクリックするだけで、すぐに始められます。 - その後、テスト開始の許可を求めるポップアップメニューが表示されます。
- 許可を与えると、自動的にテストが開始されます。 マイクに向かって話し、マイクの品質をテストする
- テスト画面上に音波が発生していれば、マイクは正常に動作しています。
- テスト終了時に録音した音声は、再生機能で聞くことができます。 これにより、マイクが記録する音の質を聴き、マイクの音量が 十分であることを確認することができます。
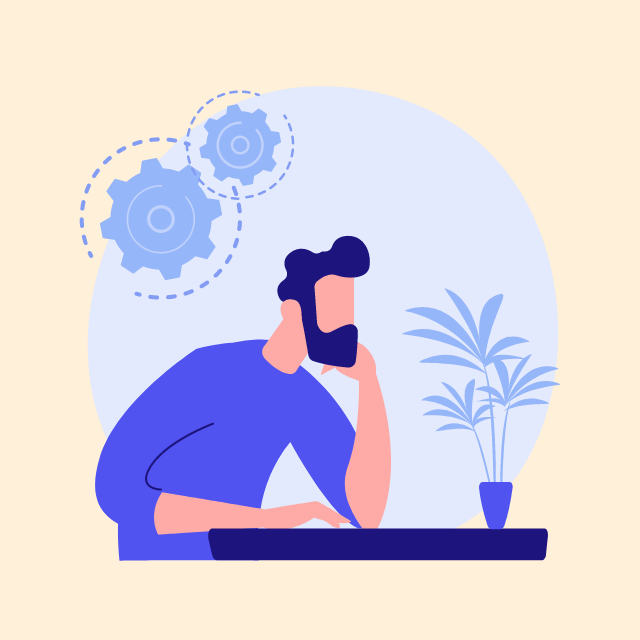
なぜマイクテストが必要なのか?
マイクテストが必要な理由は様々です。
- 新しいマイクを購入し、それが正しく動作するかどうかを確認したい場合。
- 外部マイクデバイスを初めてセットアップし、音質を確認したい場合。
- マイクのトラブルシューティングで、マイク自体に問題があるかどうかを特定する必要がある場合。
- ズーム会議に出席するため、マイクを素早くチェックし、すべてがうまく聞こえるかどうかを確認したい。
よくある質問(FAQ)
Q1: マイクテストに失敗したらどうするのですか?
回答:マイクテストに失敗した場合、マイクが正常に動作していないことを意味します。
これを解決するために試せることがいくつかあります。
- ドライバを更新する。 古いドライバや破損したドライバは、マイクの問題を引き起こす可能性があります。 ドライバをアップデートして、静的マイクの問題が解決されるかどうか試してみてください。
- 設定を確認する。 マイクがミュートになっていないか、音量が大きくなっているかを確認する。 これらの設定は、パソコンのサウンドコントロールパネルで確認することができます。
- コンピュータを再起動する。 単純に再起動することで、すべての問題が解決する場合があります。 PCを再起動し、問題が解決するかどうかを確認してください。
Q2:オンライン・マイクテスターは安全ですか?
Ans: はい、私たちのテストは100%安全で安心です。 私たちは、ユーザーの安全性と機密保持を確保します。 第三者のソフトウェアと情報を共有することはありません。
Q3:自分のマイクの音を聞くにはどうしたらいいのでしょうか?
回答: マイクの音を聞くことができるプレイバック機能を用意しています。 再生 “ボタンをクリックするだけで、録音した内容を聞くことができます。
Q4: マイクドライバをリセットする方法を教えてください。
回答: 以下の手順で、マイクドライバをリセットすることができます。
- パソコンのデバイスマネージャーを開き、「オーディオ入出力」のカテゴリーを展開します。
- デバイスの一覧からマイクを探し、右クリックします。
- メニューから「プロパティ」を選択し、「ドライバ」タブをクリックします。
- 最後に「ドライバのリセット」ボタンをクリックします。
Q5: チームでマイクが使えないのはなぜですか?
回答: 考えられる理由としては、以下のようなものが考えられます。
- マイクに問題がある場合、SkypeやFaceTimeなど、マイクを使用している可能性のある他のアプリケーションを閉じてください。
- また、外部マイクを使用している場合は、マイクの抜き差しを試してみてください。
- デバイスを再起動するだけで問題が解決することもあります。
