Mic Tester
Your online tool to test your mic in seconds.
Follow the 3-step guide to test your Microphone:
- Step 1: Click on the “
 “ to start your test and grant permission.
“ to start your test and grant permission. - Step 2: Say something in your microphone like “Hello” to perform a mic check.
- Step 3: If you can see sound waves, then your mic is working perfectly.
Click on the mic to begin

This Mic is Listening to your Voice
Congratulations!! Your Mic is Working Perfectly

Features of Mic Tester

100% Free
You don’t have to pay a single penny to take the online mic test. We don’t believe in charging our users for a tool that can be made available to use for free.
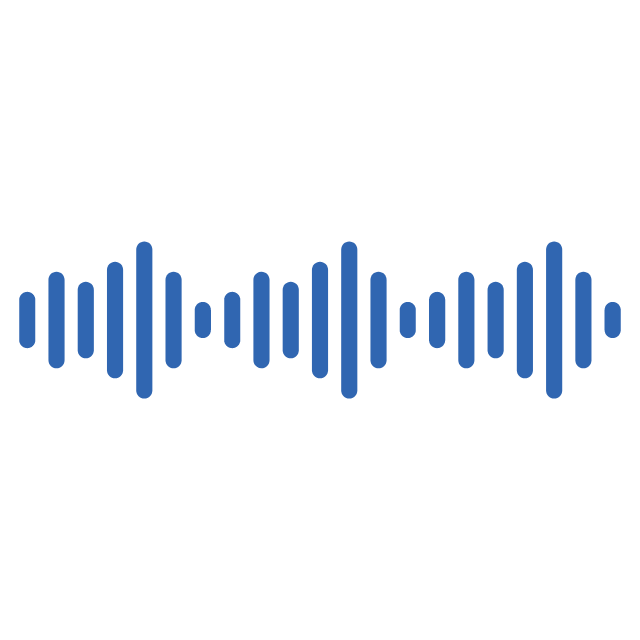
Wave Animation
Get a visualization of your voice as you speak into the microphone to check if your mic is picking up your voice clearly or not.

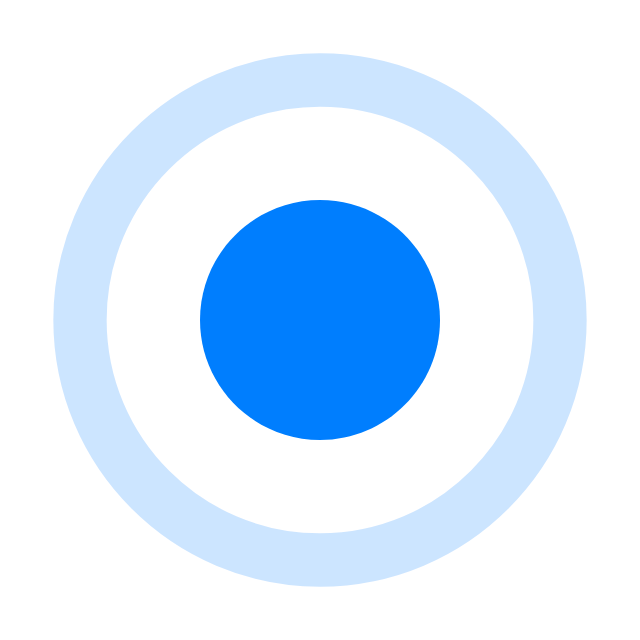
Record And Playback
This feature allows you to record your voice and then play it back to hear how it sounds. This is a great way of testing voice quality.
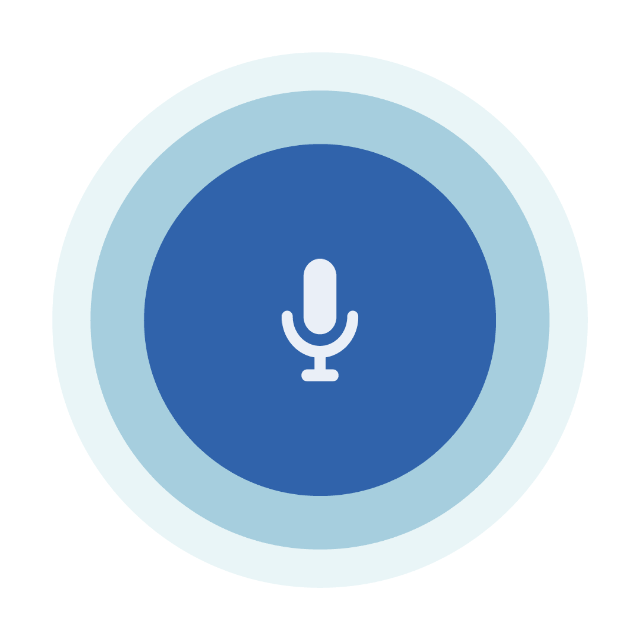
Simple Interface
Our test has a straightforward interface. All you have to do is click on the microphone and you can easily test your mic. It works well with every operating system.
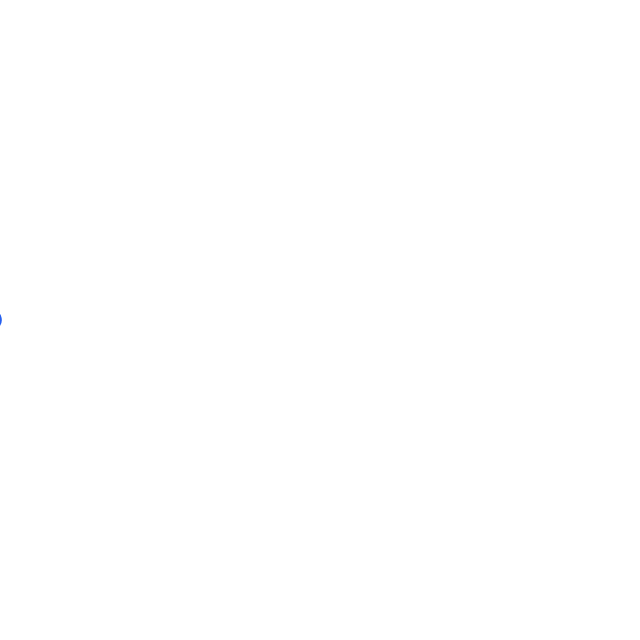
Fast and Reliable
You can take the mic test in just 30 seconds by carefully following the instructions. Our beta testers have made sure that the test is fast and reliable.
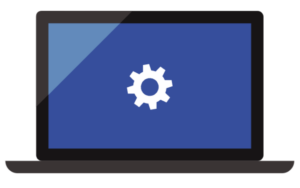
No Installation Required
You can perform a mic check without downloading any software. All you need is an internet connection and a compatible browser.
Mic Testing Guide
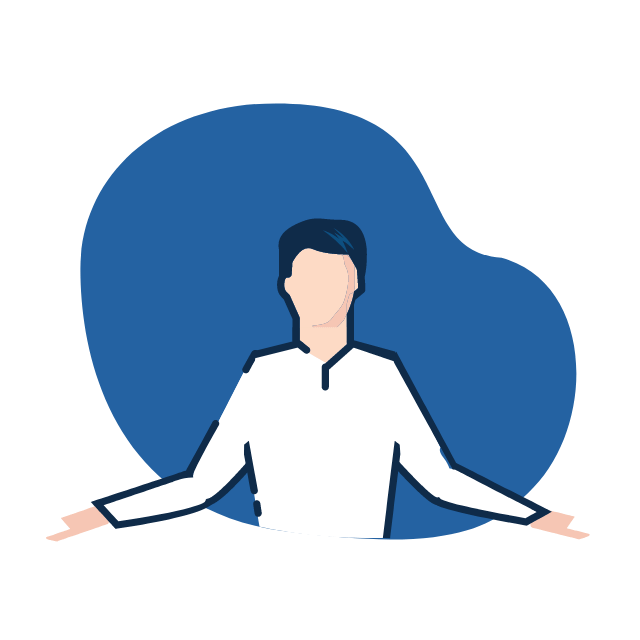
How Do I Test My Microphone?
You can perform a microphone test by using our online mic test tool:
- Just click on the “
 “ to get started.
“ to get started. - After that, a pop-up menu will appear asking for permission to start the test.
- Provide the permission and the test will start automatically. Speak into the microphone to test the quality of your mic
- If you see sound waves forming on the testing screen, then your mic is working correctly.
- You can listen to the voice recording at the end of the test by using the playback feature. This allows you to listen to the quality of sound that your mic records and make sure the mic is loud enough. If you find that the volume is too low, you can try using a volume booster to increase the sound output.
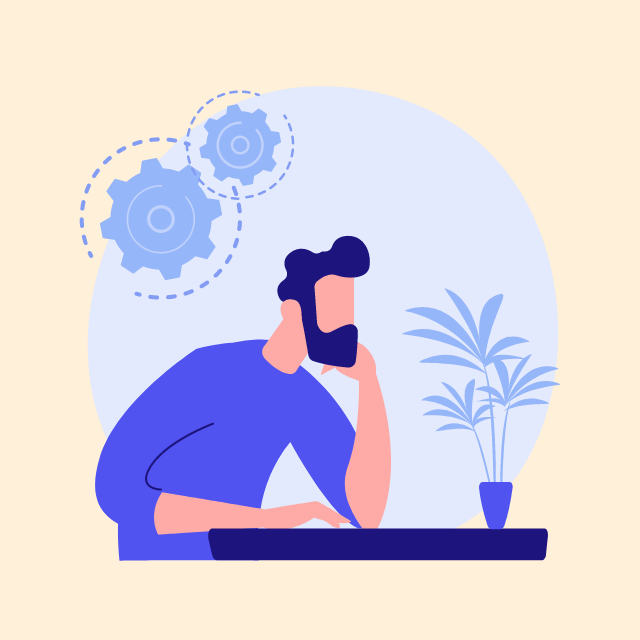
Why do we need a mic test?
There are many reasons why you might need to perform a microphone test which are:
- You bought a new microphone and want to make sure it works properly.
- You’re setting up your external microphone device for the first time and want to check the audio quality.
- You’re troubleshooting an issue with your microphone and need to rule out whether or not the microphone itself is the problem.
- You’re about to attend a zoom meeting and want to do a quick check of your microphone to ensure everything is sounding good.
Frequently Ask Questions (FAQs)
Q1: What if I fail the microphone test?
Ans: If you fail the mic test, it means that your microphone is not working properly.
There are a few things you can try to fix this:
- Update drivers: Outdated or corrupt drivers can cause microphone issues. Try updating your drivers to see if this fixes the problem of a static mic.
- Check settings: Make sure your microphone is not muted and the volume is turned up. You can check these settings in the sound control panel on your computer.
- Restart your computer: Sometimes, a simple restart can fix all your problems. Simply try restarting your pc and see if the issue still persists.
Q2: Is the Online Mic Tester Safe?
Ans: Yes, our test is 100% safe and secure. We ensure the safety and confidentiality of our users. We do not share any information with third-party software.
Q3: How can I hear what my mic sounds like?
Ans: We have a playback feature that lets you hear what your microphone sounds like. Simply click on the “playback” button to listen to your recording.
Q4: How Do I Reset My Microphone Driver?
Ans: You can follow the below steps to reset the mic drivers:
- Open the Device Manager on your computer and expand the “Audio inputs and outputs” category.
- Find your microphone in the list of devices and right-click on it.
- Select “Properties” from the menu and then click on the “Driver” tab.
- Finally, click on the “Reset Driver” button.
Q5: Why My Microphone Is Not Working On Teams?
Ans: Some of the possible reasons could be as follows:
- If you’re having trouble with your microphone, close any other apps that might be using it, like Skype or FaceTime.
- You can also try unplugging and replugging in your external microphone if you’re using one.
- Sometimes, rebooting your device is all it takes to fix the problem.
